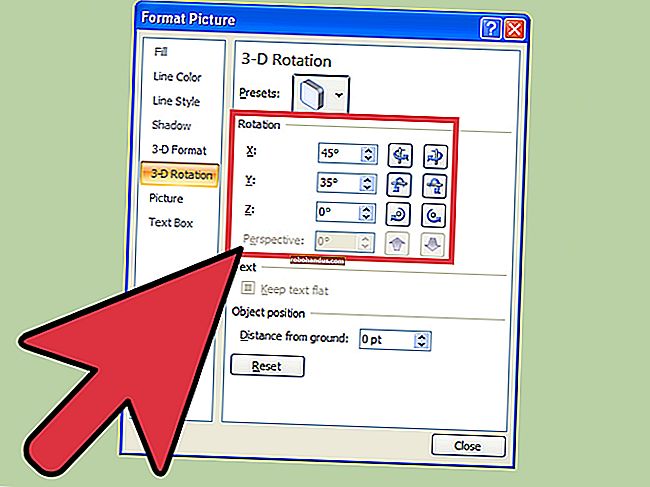Word에서 페이지 여백을 변경하는 방법

Word 문서는 기본적으로 1 인치 여백으로 열립니다. Word의 미리 정의 된 옵션 중 하나를 선택하여 페이지 여백을 조정하거나 여백의 정확한 높이와 너비를 직접 지정할 수 있습니다. 방법은 다음과 같습니다.
Word에서 페이지 여백 변경
Word를 열고 "레이아웃"탭으로 이동합니다. 여기에서 "페이지 설정"그룹에서 "여백"을 선택합니다.

선택하면 드롭 다운 메뉴가 나타납니다. 여기에서 Word의 미리 정의 된 여백 설정 목록을 찾을 수 있습니다.

필요한 것과 일치하는 옵션이 있으면 계속해서 옵션을 선택하십시오. 선택하면 페이지 여백이 해당 사양에 따라 변경됩니다.
원하는 항목에 맞는 옵션을 찾을 수없는 경우 드롭 다운 메뉴 하단의 "사용자 지정 여백"을 선택하여 페이지 여백을 1/10 인치까지 직접 사용자 지정할 수 있습니다.

이제 "페이지 설정"창이 나타나고 여기서 자동으로 "여백"탭에있게됩니다. '여백'섹션에서 각 옵션 옆에있는 위쪽 및 아래쪽 화살표를 클릭하여 위쪽, 아래쪽, 왼쪽 및 오른쪽 여백을 조정할 수 있습니다. 이렇게하면 페이지 여백이 0.1 인치 씩 증가하거나 감소합니다.

거터 여백을 조정할 수도 있습니다. 거터 여백은 일반적으로 양면 페이지 레이아웃 (Word에서 "미러"라고 함)에 사용되며 제본 프로세스로 인해 사용할 수 없거나 볼 수없는 페이지 영역을 나타냅니다.
여백 설정은 페이지 여백 설정과 동일한 방식으로 작동합니다. 옵션 옆에있는 위쪽 또는 아래쪽 화살표를 선택하여 여백을 조정하기 만하면됩니다.

완료되면 "확인"을 선택하여 변경 사항을 적용합니다.
사용자 지정 여백을 기본값으로 설정
Word를 열 때마다 여백을 설정하는 대신 동일한 사용자 지정 여백을 반복해서 사용하는 경우 사용자 지정 여백을 기본값으로 설정할 수 있습니다.
이렇게하려면 "레이아웃"탭의 "페이지 설정"그룹에서 "여백"을 선택합니다. 표시되는 드롭 다운 메뉴에서 '맞춤 여백'을 선택합니다.

나타나는 "페이지 설정"창에서 여백을 사용자 정의한 다음 페이지 왼쪽 하단 모서리에있는 "기본값으로 설정"을 선택합니다.

변경 사항이 NORMAL 템플릿을 기반으로하는 모든 새 문서에 영향을 미칠 것임을 알려주는 대화 상자가 나타납니다. "예"버튼을 선택합니다.

이제 다음에 Word를 열면 설정된 사용자 지정 여백으로 자동으로 열립니다.