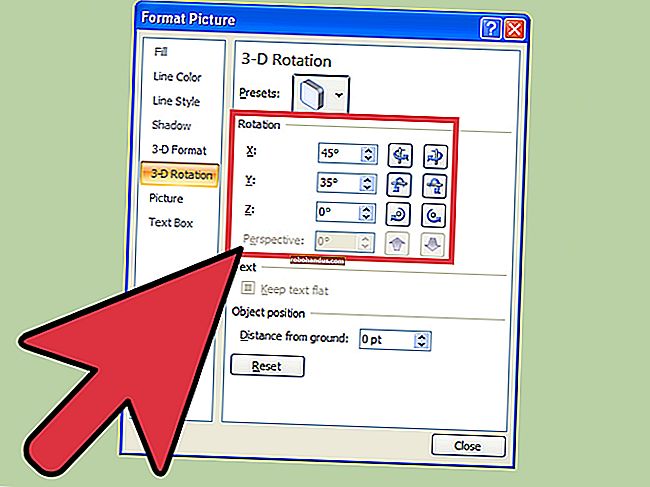Microsoft Word에서 텍스트 상자를 만들고 서식을 지정하는 방법

텍스트 상자를 사용하면 Microsoft Word 문서의 특정 텍스트를 강조하거나 초점을 맞출 수 있습니다. 미리 서식이 지정된 다양한 텍스트 상자에서 선택하거나 직접 그려서 서식을 지정할 수 있습니다. 인용문과 같은 것을 추가하거나 전단지와 같은 것에 텍스트와 이미지를 배치하는 데 적합합니다.
Word에는 사용할 수있는 미리 정의 된 여러 텍스트 상자 스타일이 있거나 직접 그릴 수 있습니다. 텍스트 상자를 만드는 방법에 관계없이 필요에 맞게 서식을 지정할 수 있습니다. 작동 방식은 다음과 같습니다.
기본 제공 텍스트 상자 삽입
Word 리본의 "삽입"탭으로 전환 한 다음 "텍스트 상자"버튼을 클릭합니다.

이렇게하면 미리 정의 된 텍스트 상자 스타일을 선택할 수있는 드롭 다운 메뉴가 열립니다. 테두리, 음영, 글꼴 색상 및 기타 속성이있는 텍스트 상자를 포함하여 선택할 수있는 다양한 스타일과 서식이 있습니다. 하나를 클릭하여 문서에 삽입하십시오. 나중에 서식과 색상을 조정할 수 있으므로 걱정하지 마십시오.

텍스트 상자를 삽입하면 내부 텍스트가 자동으로 선택되므로 바로 입력을 시작하여 해당 자리 표시 자 텍스트를 바꿀 수 있습니다.
미리 정의 된 텍스트 상자에는 페이지에서의 크기 및 배치를 포함하여 미리 선택된 레이아웃 옵션도 포함되어 있습니다. 하나를 삽입 한 후 크기를 조정하거나 다른 위치로 쉽게 이동할 수 있습니다. 네 모서리 또는 측면에있는 핸들을 드래그하여 상자 크기를 조정할 수 있습니다. 상자 상단의 회전 핸들 (원형 화살표)을 사용하여 상자를 회전 할 수 있습니다. 문서의 다른 위치로 이동하려면 네 방향 화살표가 나타날 때까지 상자 가장자리에 커서를 놓은 다음 원하는 곳으로 끌 수 있습니다.

다른 모양이나 개체를 사용할 때와 마찬가지로 일반 문서 텍스트가 텍스트 상자 주위를 둘러싸는 방식 (및 경우)을 변경할 수도 있습니다. 이에 대해 더 자세히 알고 싶다면 Microsoft Word에서 그림, 도형 및 그래픽 작업에 대한 전체 가이드가 있습니다.
나만의 텍스트 상자 그리기
이미 크기와 배치를 염두에두고있는 경우 고유 한 텍스트 상자를 그릴 수도 있습니다.
Word 리본의 "삽입"탭으로 전환 한 다음 "텍스트 상자"버튼을 클릭합니다. 드롭 다운 메뉴에서 "텍스트 상자 그리기"명령을 클릭합니다.

포인터가 십자형 기호로 바뀝니다. 마우스를 누르고 드래그하여 텍스트 상자를 그립니다.

새 텍스트 상자를 만든 후 바로 텍스트 입력을 시작할 수 있습니다.

자신 만의 텍스트 상자를 그리는 데있어 한 가지 다른 점은 Word가 기본적으로 텍스트 앞에 배치한다는 것입니다.

텍스트가없는 페이지에 텍스트 상자를 그리고 배열하는 것만으로도 괜찮습니다. 그래서 특별한 레이아웃을 할 수 있습니다. 그러나 페이지에 텍스트가있는 경우 텍스트 상자 오른쪽에 나타나는 "레이아웃 옵션"단추를 클릭 한 다음 다른 레이아웃 옵션 중 하나를 선택하는 것이 좋습니다.

관련 : 그림, 모양 및 그래픽 작업
텍스트 상자 서식 지정
텍스트 상자의 서식을 지정하려면 리본의 "서식"탭에 다양한 서식 옵션이 있습니다. 텍스트 상자 스타일을 적용하려면 스타일을 가리켜 모양을 확인합니다. 스타일을 클릭하여 텍스트 상자에 적용하십시오.

다음으로 도형 채우기, 도형 윤곽선 및 도형 변경과 같은 다른 서식 옵션을 탐색하기 시작합니다.이 모든 옵션은 서식 탭에서도 사용할 수 있습니다.
먼저 텍스트 상자의 가장자리를 클릭하여 상자가 선택되었는지 확인하십시오. 그런 다음 형식 탭에서 형식 옵션을 선택합니다. 또한 텍스트 상자에 그림자 효과 및 3D 효과를 적용 할 수 있습니다.

글꼴, 글꼴 색상 또는 기타 글꼴 속성을 변경하려면 홈 탭의 글꼴 그룹에서 서식 옵션을 사용합니다. 문서에서 다른 텍스트의 서식을 지정하는 것과 같은 방식으로 텍스트에 글꼴 속성을 적용합니다. 텍스트를 선택한 다음 서식 옵션을 클릭하여 글꼴, 글꼴 색상 또는 글꼴 크기를 변경하거나 굵게, 기울임 꼴, 밑줄, 그림자 또는 강조 표시를 포함한 다른 서식 속성을 적용하십시오.

즉시 필요에 맞게 텍스트 상자를 사용자 정의 할 수 있습니다.
관련 : Microsoft Word 문서에 사이드 헤드를 추가하고 따옴표를 당기는 방법