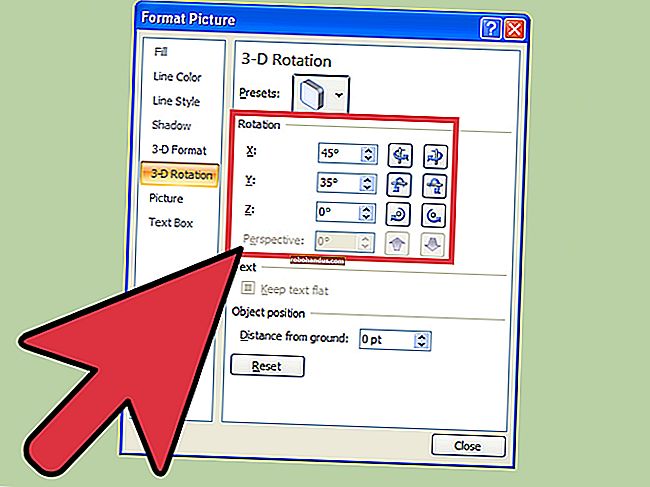iPhone 또는 iPad에서 Safari를 사용하여 파일을 다운로드하는 방법

직장이나 개인 생활에서 때때로 iPhone 또는 iPad에 파일을 다운로드해야합니다. iOS 13 및 iPadOS 13에 도입 된 새로운 기능을 사용하여 이제 Safari에서 직접이 작업을 수행 할 수 있습니다. 타사 앱이 필요하지 않습니다!
Safari를 사용하여 파일을 다운로드하는 방법
Safari의 다운로드 관리자는 iOS 13 및 iPadOS 13 업데이트의 숨겨진 새로운 기능입니다. 하루 일과를하고 웹을 검색하는 경우 기능을 인식하지 못할 것입니다. 대신 다운로드 링크를 탭하면 나타납니다.
웹 페이지로 이동하여 다운로드하려는 파일의 링크를 찾으십시오. 선택하면 다운로드 할 것인지 묻는 파일 이름이있는 팝업이 표시됩니다. "다운로드"버튼을 누릅니다.

다운로드가 시작되고 브라우저 상단의 주소 표시 줄 옆에 새로운 "다운로드"버튼이 나타납니다. 버튼을 누르면 현재 다운로드가 모두 표시됩니다. 여기에서 여러 다운로드의 진행 상황을 모니터링 할 수 있습니다.
언제든지 다운로드를 중지하려면 "X"버튼을 누르기 만하면됩니다.

다운로드가 완료되면 파일을 탭하여 미리 봅니다. 미디어 파일, 이미지 또는 PDF를 다운로드 한 경우 미리보기 창에서 볼 수 있습니다.
그런 다음 파일을 모든 앱에 공유 할 수 있습니다. 왼쪽 하단에서 "공유"버튼을 누릅니다.

다운로드 섹션에서 파일 이름 옆에있는 "검색"아이콘을 눌러 파일을 엽니 다.

파일 앱에서 파일을 열면 파일을 길게 눌러 메뉴를 표시 할 수 있습니다.

여기에서 "삭제"를 눌러 파일을 삭제합니다.

기본 다운로드 위치를 변경하는 방법
기본적으로 다운로드 한 파일은 파일 앱의 iCloud Drive에있는 다운로드 폴더에 저장됩니다. 다운로드 한 파일을 모든 기기에서 즉시 동기화 할 수 있기 때문에 유료 iCloud 저장 공간 요금제를 사용하는 경우 훌륭한 옵션입니다.
그러나 무료 5GB 계층을 사용하는 경우 대용량 파일을 저장할 공간이 없을 수 있습니다.
고맙게도 기본 위치를 로컬 저장소로 변경할 수 있습니다. "설정"앱을 열고 Safari> 다운로드로 이동합니다. 휴대폰에서 브라우저를 찾을 수없는 경우 Apple의 Spotlight 검색을 사용하여 찾아보십시오.

여기에서 장치에 따라 "내 iPhone"또는 "내 iPad"로 선택을 전환합니다.

기본적으로 Safari는 "다운로드"폴더를 선택합니다. "기타"옵션을 눌러 로컬 저장소 (또는 클라우드 저장소 옵션)에서 폴더를 선택하여 변경할 수 있습니다.
iOS 12 사용자를위한 대안 : Readdle의 Documents 5
Safari의 새로운 다운로드 관리자는 iOS 13, iPadOS 13 이상에서만 사용할 수 있습니다. 최신 OS로 업데이트하지 않았거나 업데이트 할 수없는 상황에있는 경우 해결 방법은 다음과 같습니다.
Readdle의 무료 Documents 5 앱을 사용해보십시오. 올인원 브라우저 및 파일 관리자 앱입니다.
Documents 5 앱을 열고 오른쪽 하단에있는 "브라우저"버튼을 탭하여 브라우저 모드로 전환합니다.

이제 다운로드 링크가있는 페이지로 이동하여 탭합니다. 다음 화면에서 파일을 다운로드 할 폴더를 선택하고 "완료"를 탭하십시오.

이제 다운로드가 시작됩니다. "다운로드"탭을 탭하여 모든 다운로드를 볼 수 있습니다.

파일 관리자로 전환하려면 왼쪽 하단 모서리에서 "파일"버튼을 누릅니다. 여기에서 "다운로드"폴더를 탭하여 다운로드 한 파일을 확인합니다. 다운로드를 탭하여 앱에서 미리 볼 수 있습니다. 다른 앱에서 파일을 열기위한 옵션을 보려면 "메뉴"버튼을 누릅니다.

Safari의 다운로드 관리자는 iOS 13의 많은 새로운 기능 중 하나 일뿐입니다. 자세한 내용은 최고의 iOS 13 기능 목록을 참조하십시오.
관련 : 현재 사용 가능한 iOS 13의 최고의 새로운 기능