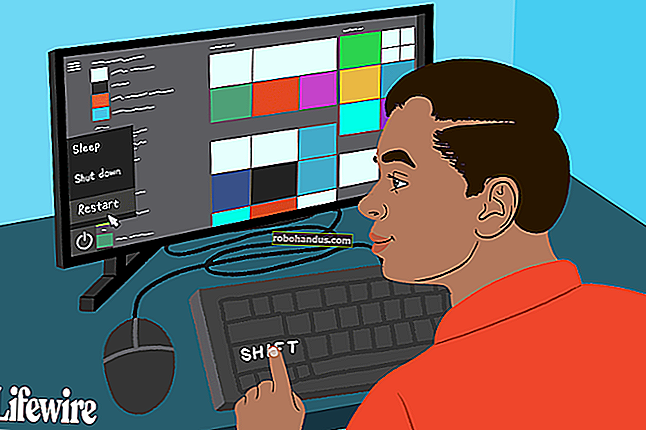Windows 7에서 사진 및 비디오 DVD를 굽는 방법 (추가 소프트웨어 없음)

DVD Flick과 같은 소프트웨어는 비디오를 DVD로 굽는 데 적합하지만 Windows 7에는 실제로 DVD 굽기 소프트웨어가 내장되어 있습니다. 이상하게도 회사는 마지막으로 그렇게했습니다. Windows 8과 Windows 10은 DVD 영화를 재생할 수 있지만 타사 도구 없이는 DVD 버너로 영화를 만들 수 없습니다.
아마도 마이크로 소프트는이 도구를 최신 버전으로 유지하는 데 필요한 소프트웨어 라이선스 비용을 지불하기를 원하지 않았거나 전체 디지털 미디어의 증가로 인해 그 필요성이 사라 졌을 것입니다. 어느 쪽이든 Windows 7 홀드 아웃 인 경우 추가 소프트웨어를 다운로드하지 않고도 자신의 영화 나 사진 컬렉션을 구울 수 있습니다. 방법은 다음과 같습니다.
참고 : 이 가이드는 단순한 데이터 DVD가 아닌 DVD 플레이어 용 비디오 및 기타 미디어를 굽는 데 사용됩니다. 이 가이드를 확인하십시오.
1 단계 : 미디어로드
DVD 드라이브를 열고 공 디스크를 넣습니다. DVD 버너가 지원하는 한 모든 유형의 굽기 가능 DVD (DVD-R, DVD + R, DVD-RW 등)가 작동합니다.
시작 단추를 클릭 한 다음 "dvd"를 입력하십시오. "Windows DVD Maker"가 첫 번째 결과 여야합니다. 프로그램을 시작하려면 클릭하십시오.

소개 화면에서 DVD 저장소 및 메뉴 시스템에 사진 및 비디오 파일을 추가 할 수 있습니다. "항목 추가"버튼을 클릭하여 Windows 탐색기 메뉴를 열고 비디오, 오디오 및 사진 파일을 검색하고 추가 할 수 있습니다. DVD 드라이브에있는 공 디스크의 제한 (일반적으로 4-8GB)까지 원하는만큼 추가 할 수 있습니다.

Windows DVD Maker는 특히 강력한 도구가 아니며 다음 파일 형식으로 제한됩니다.
- 비디오 파일 : ASF, AVI, DVR-MS, M1V, MP2, MP2V, MPE, MPEG, MPG, MPV2, WM, WMV
- 사진 파일 : BMP, DIB, EMF, GIF, JFIF, JPE, JPEG, JPG, PNG, TIF, TIFF, WMF
- 사운드 파일 : AIF, AIFC, AIFF, ASF, AU, MP2, MP3, MPA, SND, WAV, WMA
미디어가 다른 형식 인 경우 변환하거나 DVD Flick과 같은보다 강력한 소프트웨어를 사용해야합니다.
원하는 모든 것을 목록에 추가하거나 소프트웨어의 한계 인 다소 임의의 저장 공간의 "150 분"에 들어갈 수있는 모든 것을 추가하십시오. 항목을 클릭 한 다음 메뉴 표시 줄에서 위쪽 또는 아래쪽 화살표를 클릭하여 항목을 대략적인 순서로 지정할 수 있습니다.
2 단계 : 기술 옵션 설정
오른쪽 하단에있는 "옵션"을 클릭합니다. 이것은 제작 된 DVD에 대해 몇 가지 선택 사항을 제공합니다. 즉, 단순히 데이터로 읽는 것이 아니라 영화로 재생하기위한 DVD입니다.

조정할 수있는 주요 옵션은 다음과 같습니다.
- DVD 재생 설정 선택 : 전면 메뉴, 비디오 뒤 메뉴 또는 반복되는 비디오 만 선택합니다. 대부분의 사용자는 "DVD 메뉴로 시작"을 원할 것입니다.
- DVD 종횡비 : 표준, 4 : 3 또는 와이드 스크린, 16 : 9입니다. 로컬 저장소에서로드하는 비디오에 가장 적합한 형식을 선택하십시오.
- 비디오 형식 : NTSC는 북미 및 대부분의 남미 (브라질 및 아르헨티나 제외), 일본, 한국, 대만 및 필리핀에서 판매되는 비디오 플레이어의 표준 형식이며 PAL은 일반적으로 다른 모든 지역의 표준입니다. DVD를 재생할 위치에 따라 선택하십시오.
- DVD 버너 속도 : 더 빠른 속도는 더 빠르지 만 매우 드문 경우 데이터 오류가 발생할 수 있습니다.
"호환성"탭을 무시하고 선택이 완료되면 "확인"을 클릭합니다. 창 하단 근처에있는 "DVD 제목"필드에 제목을 추가 할 수 있습니다. 비디오의 경우 "Big Buck Bunny"라는 레이블을 지정합니다. 메인 창에서 "다음"을 클릭합니다.
3 단계 : 메뉴 선택
이 화면에서 이전 섹션에서 설정 한 방법이라고 가정하고 동영상이 재생되기 전에 표시 될 메뉴를 선택할 수 있습니다. 이 중 특별히 중요한 것은 없으며 프레젠테이션에 약간의 감각을 더할뿐입니다. 왼쪽 스크롤 상자에서 표준 스타일을 선택할 수 있습니다.

"메뉴 텍스트"를 클릭하여 "재생"및 "장면"과 같은 특정 동작의 이름, 다른 글꼴 및 굵은 텍스트와 같은 수정자를 포함하여 메뉴 자체로 동작 텍스트를 사용자 지정합니다. "슬라이드 쇼"버튼을 사용하면 DVD의 단일 또는 그룹화 된 이미지에 대해 내장 슬라이드 쇼 뒤에 음악 트랙을 추가 할 수 있습니다 (다시 한 번, 음악이 사용 가능한 저장 공간에 맞아야 함).
"메뉴 사용자 지정"을 사용하면 메뉴 옵션 뒤에서 자동으로 재생되는 비디오를 수정할 수 있습니다. 사용 가능한 경우 사용자가 기본 메뉴 또는 장면 메뉴에서 선택하는 동안 재생할 짧은 비디오 클립과 배경 오디오를 삽입 할 수 있습니다. 글꼴은 장면 버튼 (추가 된 경우)과 함께 여기서도 변경할 수 있습니다. 다시 말하지만,이 화면에서 추가하는 모든 비디오 또는 오디오는 디스크의 나머지 공간에 맞아야합니다. 이후 프로젝트에서 사용하기 위해 스타일을 저장할 수 있습니다.

사용자 정의 메뉴와 더 큰 메뉴 화면 모두에서 "미리보기"를 클릭하여 디스크 자체를 굽기 전에 메뉴, 제목, 배경 비디오 및 오디오가 작동하는지 확인할 수 있습니다.
4 단계 : Burn, Baby, Burn

준비가되면 "굽기"를 클릭하십시오. 이제 잠시만 기다리십시오. 디스크에 추가 한 데이터의 양에 따라 완료하는 데 몇 분 또는 한 시간 이상 걸릴 수 있습니다. 완료되면 DVD 플레이어 (또는 DVD 드라이브 및 재생 소프트웨어가있는 다른 컴퓨터)에 넣어 영화를 즐기십시오.
이미지 크레딧 : Geoffrey Fairchild / Flickr