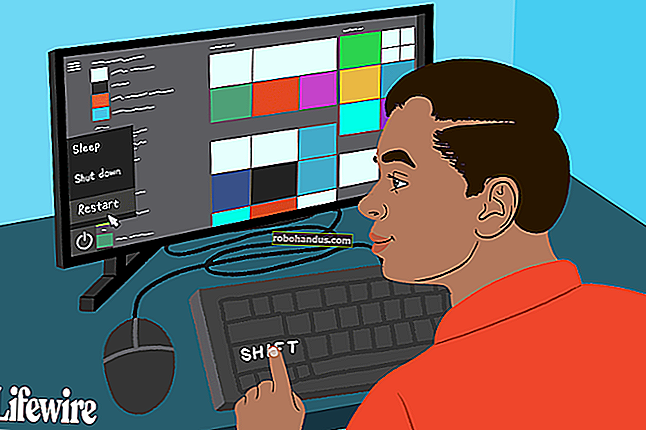Android 용 Chrome에서 저장된 비밀번호를 보는 방법

Google 크롬은 사용자가 웹 사이트에 입력 할 때 비밀번호를 저장하도록 제안하는 경우가 있습니다. Android 소유자는 모바일 브라우저를 통해 저장된 비밀번호에 빠르게 액세스, 삭제 및 내보낼 수 있습니다. 스마트 폰에서 저장된 비밀번호를 보는 방법은 다음과 같습니다.
저장된 비밀번호보기
스마트 폰에서 "Chrome"브라우저를 열어 시작하십시오. 앱이 홈 화면에없는 경우 위로 스 와이프하여 앱 서랍에 액세스하고 거기에서 Chrome을 시작할 수 있습니다.

다음으로 세 개의 수직 점을 탭하십시오. Chrome 버전에 따라 화면의 오른쪽 상단 또는 오른쪽 하단에 있습니다.

팝업 메뉴 하단에있는 "설정"을 선택합니다.

목록에서 "비밀번호"를 찾아서 누릅니다.

비밀번호 메뉴에서 저장된 모든 비밀번호를 스크롤 할 수 있습니다. 목록은 웹 사이트의 URL을 기준으로 알파벳순으로 정렬됩니다.
자세한 내용을 보려면 저장된 비밀번호를 선택하세요.

숨겨진 비밀번호를 보려면 숨겨진 비밀번호 옆에있는 눈 모양 아이콘을 탭하여 시작하십시오.

다음으로 표시되기 전에 지문 또는 설정 한 잠금 화면 보안을 사용하여 자신을 인증해야합니다.

그리고 그게 다야! 이제 암호가 일반 텍스트로 표시됩니다. 본인 확인이 완료되면 비밀번호도 클립 보드에 복사됩니다.
또는 사이트, 사용자 이름 또는 비밀번호 필드 옆에있는 상자 아이콘을 탭하여 클립 보드에 복사 할 수 있습니다. 비밀번호를 복사하려면 지문 또는 잠금 화면 보안으로 인증해야합니다.
저장된 비밀번호 삭제
비밀번호를 변경했거나 Chrome에 비밀번호를 저장하지 않으려면 신속하게 삭제할 수 있습니다.
비밀번호 메뉴 (Chrome> 점 3 개> 설정> 비밀번호)에서 다시 시작하여 수정할 항목을 선택합니다.

오른쪽 상단에있는 휴지통 모양의 아이콘을 눌러 저장된 비밀번호를 삭제합니다.
참고 : "삭제"버튼을 누르는 순간 항목이 영구적으로 제거됩니다. 확인 화면이나 작업을 실행 취소 할 수있는 방법이 없습니다.

저장된 비밀번호 내보내기
Google 계정을 삭제하고 저장된 비밀번호를 저장하려면 모든 항목을 내보내 다른 곳에서 볼 수 있습니다. 암호 메뉴 (Chrome> 점 3 개> 설정> 암호)에서 시작한 다음 오른쪽 상단 모서리에있는 점 3 개를 탭합니다.

"암호 내보내기"를 선택하십시오.

지문 또는 설정 한 잠금 화면 보안을 사용하여 저장된 암호를 내보내는 사람임을 인증합니다.

이제 내 보낸 문서를 저장하고 보내는 여러 가지 방법을 제공하는 공유 시트가 나타납니다. 내 보낸 암호를 저장할 안전한 위치를 선택하십시오.

내 보낸 암호는 일반 텍스트로 볼 수 있으므로이 문서를 저장하는 위치에주의하십시오. 즉, 내보내기를 손에 넣으면 누구나 사용자 이름과 관련 암호를 볼 수 있습니다.