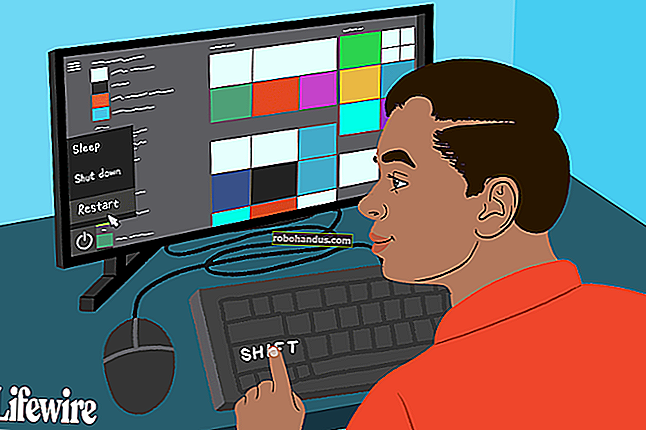Microsoft Word를 사용하여 명함을 디자인하는 방법

명함이 필요하지만 InDesign 및 Photoshop과 같은 정교한 디자인 소프트웨어에 대한 경험이 부족한 경우 Word의 명함 템플릿을 사용할 수 있습니다. 마음에 드는 템플릿이 보이지 않습니까? 카드를 처음부터 디자인하십시오.
Word에서 명함 디자인
명함 디자인에 들어가기 전에 어떤 콘텐츠를 추가해야하는지 이해하는 것이 중요합니다. 카드에 배치 된 콘텐츠는 업종에 따라 약간 다를 수 있지만 기본 사항은 다음과 같습니다.
- 이름과 성
- 직책
- 주소
- 전화 번호
- 웹 사이트 주소
- 이메일
- 회사 로고
이제 명함 디자인을 선택할 때입니다. Microsoft Word를 열고 "파일"탭으로 이동 한 다음 왼쪽 창에서 "새로 만들기"를 선택합니다.

창 상단의 검색 창에서 "명함"을 검색합니다.

다양한 템플릿이 표시됩니다.

명함 템플릿 라이브러리를 스크롤하여 가장 좋아하는 템플릿을 선택하십시오. 선택하면 템플릿에 대한 미리보기와 설명을 제공하는 창이 나타납니다. "만들기"를 클릭합니다.

이제 명함이 나타납니다. 이제 남은 것은 정보를 입력하는 것뿐입니다.

처음부터 명함 만들기
원하는 템플릿을 찾지 못한 경우 표 만들기, 이미지 추가 및 텍스트 서식 지정을 혼합하여 나만의 디자인을 만들 수 있습니다.
빈 Word 문서를 열고 "삽입"탭으로 이동 한 다음 "표"를 클릭합니다.

드롭 다운 메뉴가 나타납니다. 마우스를 올려서 각 블록을 선택하여 2 × 4 테이블을 만듭니다. 원하는 경우 더 많은 행을 만들 수 있지만 2x4는 단일 페이지에 맞습니다.

이제 표가 Word 문서에 표시되며 몇 가지 설정을 조정해야합니다. 테이블의 선택 십자선을 마우스 오른쪽 버튼으로 클릭 한 다음 메뉴에서 "테이블 속성"을 선택합니다.

이제 테이블 속성 창이 나타납니다. "표"탭의 "정렬"섹션에서 "가운데"를 선택합니다. 이렇게하면 카드를 페이지에 멋지게 유지할 수 있습니다.

다음으로 "행"탭으로 이동합니다. 여기에서 "높이 지정"체크 상자를 선택하고 높이를 2 인치로 설정 한 다음 행 높이로 "정확히"를 선택하십시오.

이제 "열"탭으로 이동해 보겠습니다. "선호 너비"확인란을 선택하고 너비를 3 인치로 설정 한 다음 "확인"을 클릭하십시오.

이제 표의 크기가 표준 명함 크기에 맞게 조정됩니다. 그러나 테이블이 여백이 허용하는 것보다 약간 더 넓다는 것을 알 수 있습니다.

이 문제를 해결하려면 "레이아웃"탭으로 이동 한 다음 "여백"버튼을 클릭하십시오.

드롭 다운 메뉴에서 "좁게"를 선택합니다.

이제 명함이 페이지 여백 내에 있습니다.

이제 테이블에 정보를 추가하고 서식 도구를 사용하여 텍스트 서식을 지정하고 이미지를 추가하기 만하면됩니다.