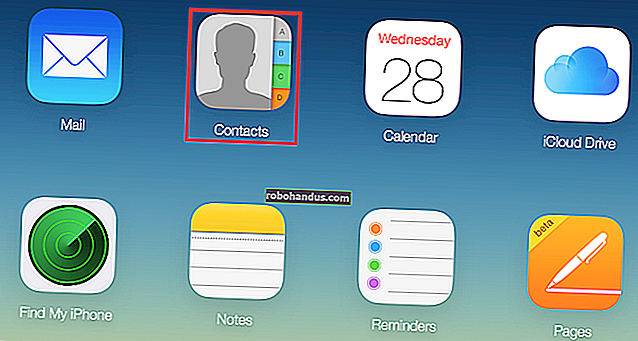고화질 비디오 파일을 재생하는 VLC에서 건너 뛰기 및 지연 문제를 해결하는 방법

VLC는 모든 미디어의 왕입니다. 언제 어디서나 모든 플랫폼에서 거의 모든 것을 재생합니다. 훌륭합니다. 그러나 최근에 네트워크를 통해 고화질 미디어 스트리밍을 재생할 때마다 VLC 건너 뛰기 문제가 발생했습니다.
VLC가 비디오를 캐시하는 양 변경
먼저 도구> 기본 설정으로 이동하여 VLC의 기본 설정을 엽니 다.

그런 다음 창 하단의 "설정 표시"옵션에서 "모두"를 클릭합니다. 왼쪽 사이드 바에서 "입력 / 코덱"을 클릭합니다.

건너 뛰는 파일이 로컬 하드 드라이브에서 재생되는 경우 오른쪽의 "고급"에서 "파일 캐싱 (ms)"옵션을 찾습니다. 여기서 캐싱 값은 밀리 초로 설정되므로 값을 1000으로 설정하면 1 초 동안 버퍼링됩니다 (기본값은 300 또는 0.3 초). 이 옵션을 너무 크게 설정하는 문제는 파일의 새 지점으로 수동으로 건너 뛰려는 경우 콘텐츠가 다시 버퍼링되는 동안 더 큰 지연이 발생한다는 것입니다.
재생하려는 파일이 네트워크 공유에있는 경우 "네트워크 캐싱 (ms)"의 캐싱 값을 변경할 수 있습니다.

설명을 위해 1 초로 설정된 값을 표시했지만이 설정은 5 초 또는 20 초에 관계없이 원하는만큼 버퍼링하는 데 사용할 수 있습니다. 네트워크에서 건너 뛰기를 제거하려면 얼마든지 필요합니다.
하드웨어 가속 전환 (일부 컴퓨터에서)
관련 : 하드웨어 가속을 활성화하여 VLC가 배터리를 덜 사용하도록 만드는 방법
Reader Oliver는 하드웨어 가속을 비활성화하여 자신의 문제를 해결할 수 있었다고 알려주었습니다. 일반적으로 디코딩 프로세스의 하드웨어 가속을 원하지만 경우에 따라 드라이버와 충돌 할 수 있으므로 시도해 볼 가치가 있습니다.
기본 설정 패널에서 왼쪽 하단에있는 "단순"을 클릭 한 다음 입력 / 코덱으로 이동합니다. "하드웨어 가속 디코딩"드롭 다운을 클릭하고 다른 옵션을 선택하거나 완전히 비활성화합니다. (아직 활성화하지 않은 경우 활성화 할 수도 있습니다.) 여기에서 하드웨어 가속 및 작동 방식에 대해 자세히 알아볼 수 있습니다.

다른 비디오 출력 모듈 시도
다른 비디오 출력 모듈을 사용하여 테스트 할 수도 있습니다. "전체"또는 "고급 설정"보기에서 비디오> 출력 모듈로 이동합니다. "비디오 출력 모듈"드롭 다운을 변경하여 다른 하나를 시도해보십시오. DirectX 3D 비디오 출력을 사용하면 일부 처리가 비디오 카드로 오프로드되지만 OpenGL 또는 GDI를 테스트하여 도움이되는지 확인할 수 있습니다. (내 시스템에서는 어쨌든 Direct3D가 기본값입니다.)

최후의 수단으로 화질 저하
다음으로 할 수있는 일은 느린 I / O 연결을 통해 고화질 미디어를 처리 할 때 큰 차이를 만드는 옵션을 조정하는 것입니다. 화질을 낮추는 것입니다. 이렇게하면 재생이 더 부드러워 지지만 분명히 조금 더 나빠 보일 수 있으므로 먼저 다른 설정을 시도하고 마지막 수단으로 만 사용하십시오.
Simple Preferences 메뉴에서 Input / Codecs로 가서“Skip H.264 in-loop deblocking filter)를 클릭합니다. 모두로 변경하십시오.

비디오가 H.264가 아닌 경우 입력 / 코덱> 비디오 코덱> FFmpeg의 "모두"기본 설정보기에서도이 작업을 수행 할 수 있습니다.

이 팁 중 하나 이상이 버퍼링 문제를 해결하기를 바랍니다.