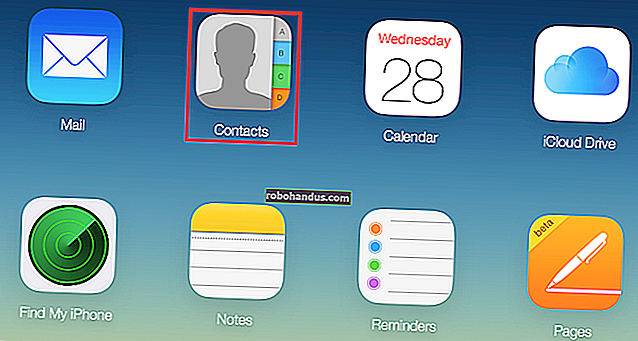완벽한 백업을 위해 Raspberry Pi SD 카드를 복제하는 방법

라즈베리 파이는 변덕 스러울 수 있습니다. 정전, 케이블 불량, 오버 클럭킹 또는 기타 문제로 인해 손상된 SD 카드를받은 적이 있다면 처음부터 시작하는 것이 얼마나 성가신 일인지 알 것입니다. 그러나 우리는 그것을 고칠 수 있습니다.
작동 원리
저는 이런 일이 너무 자주 일어나고 결국 좋은 해결책을 찾았습니다. Pi 프로젝트를 원하는대로 정확히 설정하면 Windows에서 Win32 Disk Imager를 사용하여 SD 카드 이미지를 PC에 복제합니다. 파이에 문제가 생길 때까지 안전하게 보관합니다. 이 경우 이미지를 SD 카드에 다시 복제하여 손상되거나 손상된 버전을 덮어 쓰면 즉시 백업 및 실행됩니다. (Windows를 사용하지 않는 경우 dd 명령을 사용하여 Linux에서 비슷한 작업을 수행 할 수 있습니다.) 매우 간단합니다. 모든 Raspberry Pi 사용자는이를 수행해야합니다.
이것은 초기 설정이 필요한 Pi 프로젝트에서 가장 잘 작동하며 백그라운드에서 실행되어 작업을 수행합니다. Pi 프로젝트를 변경 한 경우 이미지를 다시 복제해야하지만 많은 프로젝트에서 이것은 완벽합니다. 예를 들어 Kodi를 실행하는 두 개의 Raspberry Pi에이 기술을 사용합니다. 둘 중 하나가 다운되면 내 개인 이미지를 다시 복제 할 수 있으며 상자가 즉시 백업 및 실행되어 최신 라이브러리를 가져옵니다. 아무 일도 일어나지 않은 것처럼 내 홈 서버와 MySQL 데이터베이스의 데이터.
보너스로 복제 된 이미지를 새 SD 카드에 기록 (또는 이미지 자체 공유)하여 Raspberry Pi 프로젝트를 더 쉽게 공유 할 수 있습니다.
방법은 다음과 같습니다.
Raspberry Pi 프로젝트를 백업하는 방법
Pi가 원하는대로 정확하게 설정되면 종료하고 SD 카드를 제거합니다. SD 카드를 컴퓨터에 연결하고 Win32 Disk Imager (아직 설치하지 않은 경우)를 다운로드 한 다음 시작합니다. PC에 리더기가 내장되어 있지 않은 경우 하나를 구입해야합니다. 이 Anker 8-in-1 리더 ($ 10)와 같은 것을 권장합니다. 다른 SD 형식에도 사용할 수 있기 때문입니다.
참고 : Pi 프로젝트가 Linux 기반 인 경우 (많은 경우) SD 카드를 Windows에서 읽을 수 없으며 포맷해야한다는 경고가 표시 될 수 있습니다. 괜찮아요, 포맷하지 마세요! 창을 닫고 프로세스를 진행하십시오.
Win32 디스크 이미 저에서 파란색 폴더 버튼을 클릭하여 만들 이미지의 위치를 선택합니다. 나는 내 집에서 어떤 프로젝트와 Pi를위한 것인지 알 수있는 이름을주었습니다.

다음으로 "장치"드롭 다운에서 Pi를 선택합니다. Pi에 여러 파티션이있는 경우 첫 번째 파티션을 선택하지만 걱정하지 마십시오.이 프로세스는 개별 파티션뿐만 아니라 전체 카드를 복제합니다.

완료되면 "읽기"버튼을 클릭합니다. 이렇게하면 SD 카드의 데이터를 읽고 이미지로 변환 한 다음 해당 이미지를 지정된 위치에 저장합니다. 이 프로세스는 시간이 걸릴 수 있습니다. SD 카드의 크기에 따라 최대 1 시간 이상입니다.

완료되면 카드를 Pi에 다시 넣고 정상적으로 계속하십시오! 이제 해당 프로젝트가 PC에 백업됩니다.
Raspberry Pi 프로젝트를 복원하는 방법
이제 카드에 문제가 발생하면 쉽게 복원 할 수 있습니다. 먼저이 지침을 사용하여 SD 카드를 지 웁니다.
지워진 카드를 PC에 삽입 한 상태에서 Win32 Disk Imager를 다시 엽니 다. 이번에는 파란색 폴더를 클릭하고 저장된 이미지로 이동합니다. 이전과 동일한 방식으로 드롭 다운에서 SD 카드를 선택합니다.

설정이 완료되면 "쓰기"버튼을 클릭하십시오. 복제 된 이미지의 데이터로 SD 카드의 데이터를 덮어 씁니다.

최상의 결과를 얻으려면 동일한 SD 카드 또는 적어도 동일한 SD 카드 모델을 사용해야 할 수 있습니다. 한 브랜드의 8GB 카드는 다른 브랜드의 8GB 카드와 크기가 약간 다를 수 있으며 대상 카드가 이미지가 생성 된 카드보다 작 으면 작동하지 않습니다. (더 큰 카드에 복제하면 문제가 없습니다.)
사진 제공 : Zoltan Kiraly / Shutterstock.com.