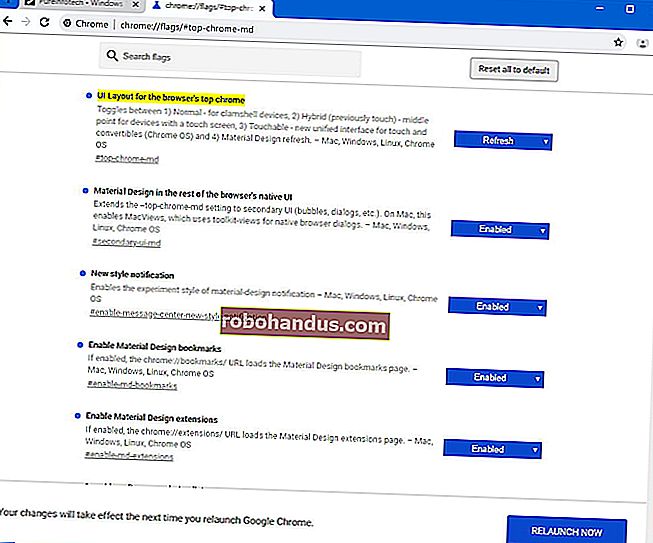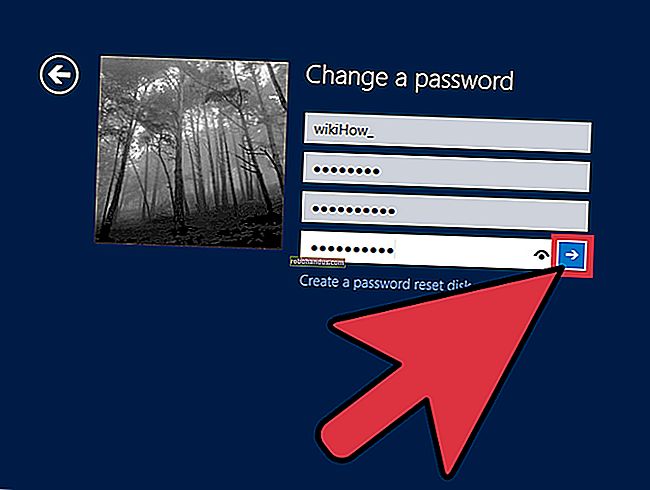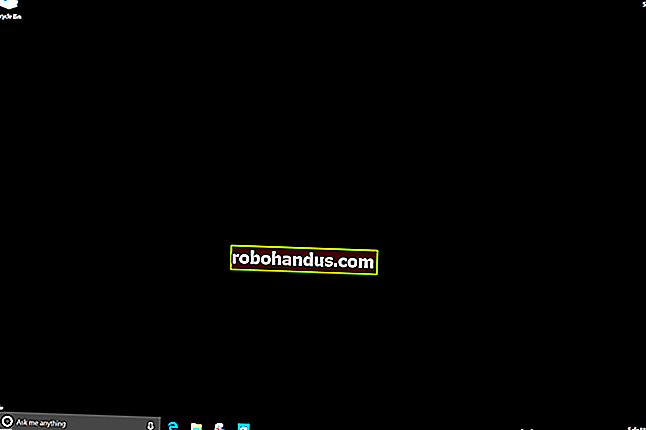Windows 명령 프롬프트에서 붙여 넣기를 위해 CTRL + C / Ctrl + V를 활성화하는 방법

Windows 명령 프롬프트의 더 짜증나는 문제 중 하나는 키보드를 사용하여 창에 아무것도 붙여 넣을 수 없다는 것입니다. 마우스를 사용해야합니다. 이 문제를 해결하는 방법은 다음과 같습니다.
많은 Windows 단점과 마찬가지로 해결책은 빠른 AutoHotkey 스크립트를 사용하여 키보드에서 붙여 넣기를 활성화하는 것입니다. 실제로하는 일은 클립 보드 내용을 가져 와서 SendInput 함수를 사용하여 키 입력을 콘솔 창에 정말 빠르게 보내는 것입니다.
하지만 먼저 ... 여기에 다른 방법이 있습니다.
Windows 10에서 CTRL + C 및 CTRL + V 활성화
Windows 10에서 복사 및 붙여 넣기 작업을 수행하려면 명령 프롬프트의 제목 표시 줄을 마우스 오른쪽 버튼으로 클릭하고 속성…을 선택하기 만하면됩니다.

그런 다음 "새 Ctrl 키 단축키 사용"을 클릭합니다. 하지만 먼저 '실험용 콘솔 기능 사용'확인란을 클릭해야 할 것입니다.

이제 명령 프롬프트에서 복사하여 붙여 넣을 수 있습니다.
키보드에서 붙여 넣는 대체 기본 제공 방법 (Windows 10, 8, 7 또는 Vista)
실제로 키보드를 사용하여 무언가를 붙여 넣는 방법이 있지만 사용하기별로 편리하지 않습니다. 여러분이해야 할 일은 Alt + Space 키보드 조합을 사용하여 창 메뉴를 불러 온 다음 E 키를 누른 다음 P 키를 누르는 것입니다. 그러면 메뉴가 트리거되고 콘솔에 붙여 넣습니다.

일단 익숙해지면 그렇게 나쁘지는 않습니다.하지만 한 응용 프로그램에 대해 나머지 Windows와 다른 조합을 사용하고 싶은 사람은 누구입니까?
오토 핫키 스크립트 Ctrl + V 훌륭함
먼저 AutoHotkey가 설치되어 있는지 확인한 다음 새 AutoHotkey 스크립트를 생성하거나 기존 스크립트에 다음을 추가해야합니다. 포맷 문제가있는 경우를 대비하여 다운로드도 제공했습니다.
#IfWinActive ahk_class ConsoleWindowClass
이 스크립트가하는 일은 단순히 SendInput 함수를 사용하여 데이터를 창으로 보내는 것입니다. 이는 다른 방법보다 훨씬 빠릅니다.

참고 : 스크립트는 줄 바꿈을 잘 붙여 넣지 않습니다. 더 나은 해결책이 있다면 댓글로 알려 주시면 게시물을 업데이트하겠습니다.
다운로드 가능한 AutoHotkey 스크립트
스크립트를 가져 와서 아무 곳에 나 저장 한 다음 두 번 클릭하여 시작하면됩니다. 원하는 경우 트레이 아이콘을 통해 제거 할 수 있습니다. 트레이 아이콘을 숨기려면 스크립트 상단에 #NoTrayIcon을 추가하십시오.
howtogeek.com에서 PasteCommandPrompt AutoHotkey 스크립트를 다운로드합니다.