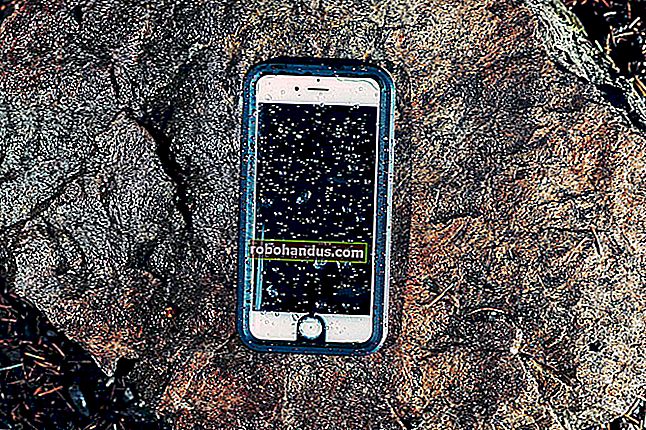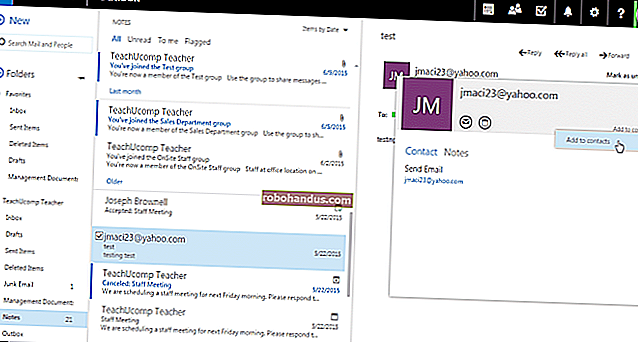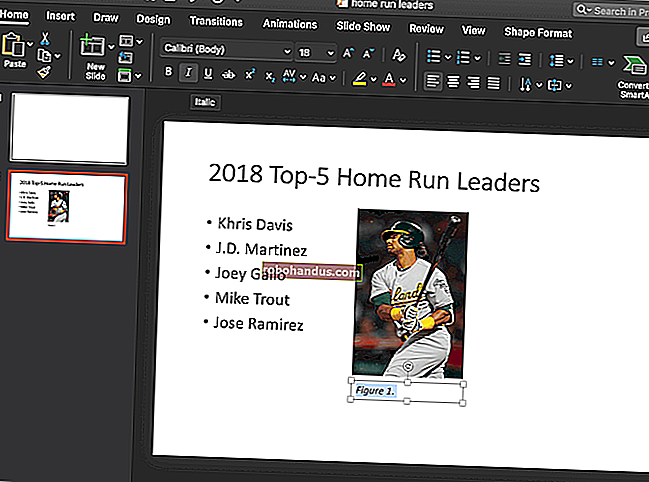Mac에서 파일 및 폴더를 압축 및 압축 해제하는 방법

Mac에는 파일 및 폴더를 압축 및 압축 해제 할 수있는 강력한 내장 압축 도구가 함께 제공됩니다. 또한 사용하기가 매우 쉽습니다! 추가 된 기능을 위해 언제든지 타사 앱도 사용해 볼 수 있습니다.
먼저 내장 된 아카이브 유틸리티 도구에 대해 이야기하겠습니다. 앱은 아니지만 Finder 앱에 깊이 통합 된 기능입니다.
Mac에서 파일 및 폴더를 압축하는 방법
시작하려면 "Finder"앱을 열고 압축 할 파일 또는 폴더를 찾으십시오. 여러 파일을 선택하는 경우 Command 키를 누른 상태에서 파일을 선택하십시오.
선택을 마치면 마우스 오른쪽 버튼으로 클릭하여 상황에 맞는 메뉴를 봅니다. 여기에서 "압축"옵션을 클릭합니다.

여러 파일을 사용하는 경우 압축 옵션은 선택한 파일 수도 표시합니다.
압축 프로세스가 완료되면 동일한 폴더에 새 압축 파일이 표시됩니다. 단일 파일 또는 폴더를 압축 한 경우 아카이브는 ".zip"확장자를 가진 동일한 이름을 갖게됩니다.
여러 파일을 압축 한 경우 "Archive.zip"이라는 이름의 새 파일이 표시됩니다. 쉽게 찾을 수 있도록 파일 이름을 변경해야합니다.
관련 : macOS에서 파일 이름을 바꾸는 가장 빠른 방법
이제 압축 된 Zip 파일을 다른 폴더로 이동하거나 이메일 첨부 파일로 보낼 수 있습니다.
Mac에서 파일 및 폴더의 압축을 푸는 방법
아카이브의 압축을 푸는 것이 훨씬 더 쉽습니다. 인터넷에서 다운로드 한 Zip 파일이든 직접 압축 한 파일이든 상관 없습니다.
Finder 앱에서 아카이브로 이동하고 Zip 파일을 두 번 클릭합니다. 몇 초 후 파일 또는 폴더가 동일한 폴더에서 압축 해제됩니다.

단일 파일 인 경우 파일이 이름이 그대로 유지 된 상태로 원래 상태로 돌아가는 것을 볼 수 있습니다. 여러 파일이 포함 된 폴더 또는 Zip 파일의 압축을 풀면 아카이브와 동일한 이름의 폴더로 표시됩니다.
아카이브 유틸리티 설정을 변경하는 방법
아카이브 유틸리티에 표시되는 UI가 없더라도 일부 설정을 변경할 수 있습니다. 이렇게하려면 Mac에서 Spotlight를 열고 (Command + Space) "보관 유틸리티"를 검색하십시오.

열리면 메뉴 모음에서 "Archive Utility"항목을 클릭하고 "Preferences"옵션을 클릭합니다.

여기에서 Finder 앱에서 보관 유틸리티의 동작을 변경할 수 있습니다. 모든 압축 및 압축 해제 파일에 대한 새 기본 대상을 생성하고 보관 된 파일을 휴지통으로 이동하도록 선택할 수 있습니다.

타사 대안 : Unarchiver
더 많은 기능을 찾고 있거나 RAR, 7z, Tar 등과 같은 다른 형식의 압축을 풀고 싶다면 The Unarchiver를 사용해보십시오. 12 개 이상의 인기 있고 모호한 아카이브 형식을 지원하는 완전 무료 유틸리티입니다.

이 앱을 사용하면 기본 추출 대상을 변경할 수 있습니다. 또한 추출 파일을위한 새 폴더를 생성하고 추출이 완료되면 자동으로 폴더를 열고 추출이 완료되면 아카이브를 휴지통으로 이동하는 옵션을 활성화 할 수 있습니다.
관련 : OS X에서 7z 및 기타 아카이브 파일을 여는 방법