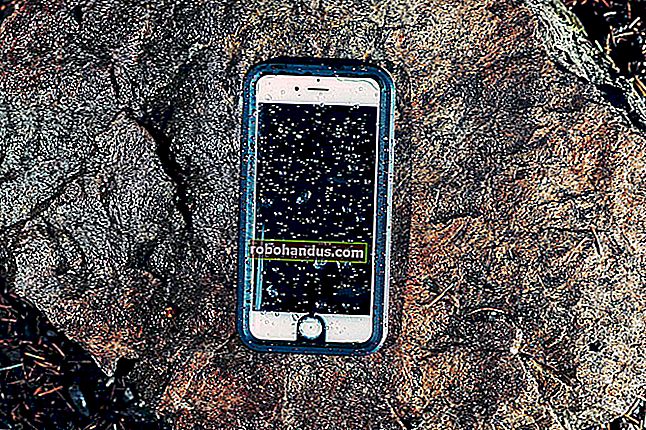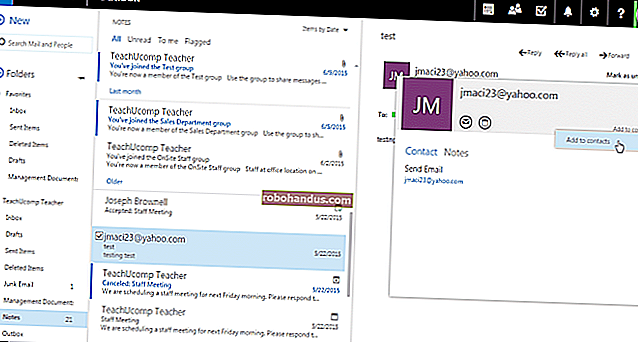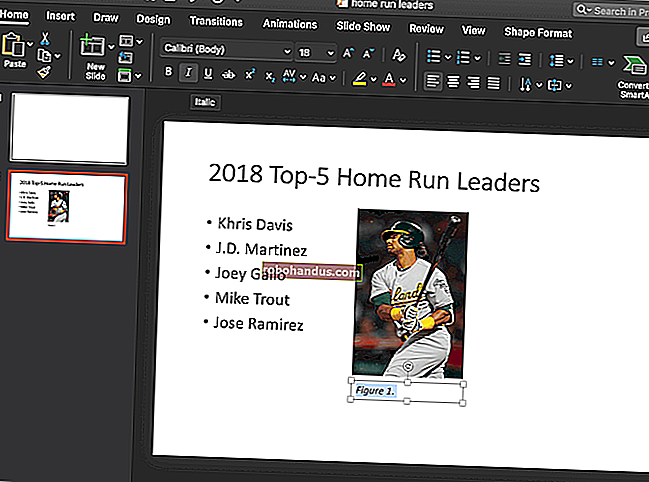Microsoft Word에 인용 및 참고 문헌을 자동으로 추가하는 방법

참고 문헌의 형식을 올바르게 지정하는 것은 항상 학생들을 미치게 만들었습니다. 하지만 최신 버전의 Microsoft Word에서는 프로세스가 거의 자동으로 간소화되며 오늘은 Word 문서에 인용 및 참고 문헌을 추가하는 방법을 보여 드리겠습니다.
참고 : 여기서 다루는 기술은 Microsoft Word 2007 이상에서 작동합니다. 스크린 샷은 모두 최신 버전의 Word 2016에서 촬영되었으므로 버전이 약간 다르게 보일 수 있지만 동일한 방식으로 작동합니다.
소스 생성 및 텍스트에 인용 추가
Word 문서에서 작업 할 때 인용을 넣을 위치에 커서를 놓습니다. 리본에서 "참조"탭으로 전환 한 다음 "인용문 삽입"버튼을 클릭합니다.

표시되는 팝업 메뉴에는 이미 추가 한 소스가 표시되지만 (곧 살펴 보겠습니다) 새 소스를 추가하려면 "새 소스 추가"명령을 클릭하기 만하면됩니다.

나타나는 소스 생성 창에서 거의 모든 소스에 대한 모든 관련 정보를 입력 할 수 있습니다. "출처 유형"드롭 다운의 기본 설정은 도서이지만 해당 드롭 다운을 열어 저널 기사, 웹 사이트, 인터뷰 등과 같은 다른 유형의 출처를 선택하기 만하면됩니다. 따라서 소스 유형을 선택하고 필드를 채우고 소스에 태그 이름 (일반적으로 제목의 단축 버전)을 지정한 다음 "확인"을 클릭하여 소스를 완료합니다.

참고 : 기본적으로 Word는 APA 인용 스타일을 사용하지만 이에 국한되지 않습니다. 문서에 다른 인용 방법을 사용하는 경우 "모든 참고 문헌 필드보기"옵션을 클릭하여 추가 정보를 입력하십시오.
Word는 문서에 새 소스에 대한 인용을 추가합니다. 그리고 다음에 특정 출처를 인용해야 할 때 "인용 삽입"버튼을 다시 클릭하면됩니다. 출처가 목록에 표시됩니다 (추가 한 다른 출처와 함께). 원하는 출처를 선택하면 Word에서 인용을 문서에 올바르게 삽입합니다.

기본적으로 Word는 인용에 APA 스타일을 사용하지만 "인용 삽입"단추 바로 옆에있는 "스타일"드롭 다운에서 다른 옵션을 선택하여 변경할 수 있습니다.

이 단계를 반복하여 필요한 다른 출처를 추가하고 원하는 곳에 인용을 배치하십시오.
참고 문헌 만들기
문서가 완성되면 모든 출처를 나열하는 참고 문헌을 추가 할 수 있습니다. 문서 끝으로 이동하여 레이아웃> 나누기> 페이지 나누기를 사용하여 새 페이지를 만듭니다. "참조"탭으로 전환하고 "참고 문헌"버튼을 클릭합니다. 헤더가있는 미리 서식이 지정된 몇 가지 참고 문헌 스타일 중에서 선택하거나 "참고 문헌 삽입"옵션을 클릭하여 헤더 또는 추가 서식없이 스타일을 추가 할 수 있습니다.

Bam! Word는 문서에서 인용 한 모든 저작물을 사용자가 설정 한 쓰기 스타일에 맞는 올바른 순서와 형식으로 참고 문헌에 추가합니다.

소스 백업 및 검색
비슷한 주제에 대한 논문을 자주 작성하고 매번 Word에 소스 정보를 다시 입력 할 필요가 없다면 어떻게 하시겠습니까? Word에서도 여기에서 다루었습니다. 새 소스를 입력 할 때마다 Word에서 "마스터 소스 목록"이라고 부르는 곳에 저장됩니다. 각각의 새 문서에 대해 마스터 목록에서 이전 소스를 검색하여 현재 프로젝트에 적용 할 수 있습니다.
"참조"탭에서 "소스 관리"버튼을 클릭합니다.

나타나는 창에는 이전에 사용한 모든 소스가 표시됩니다. 창 왼쪽에있는 소스를 클릭 한 다음 "복사"를 클릭하여 현재 문서에 적용합니다. 필요한 각 소스에 대해이 작업을 반복 한 다음 "확인"을 클릭하여 완료합니다.

수십 또는 수백 개의 출처를 입력 한 경우이 창 상단의 검색 도구를 사용하여 저자, 제목, 연도 또는 개별 출처에 개인적으로 적용한 태그별로 목록을 빠르게 좁힐 수 있습니다.
소스 목록을 다른 컴퓨터와 Word의 다른 복사본으로 이동해야하는 경우 다음 위치 (여기서 username 은 사용자 이름) 에서 XML 파일에 저장된 소스를 찾을 수 있습니다 .
C : \ Users \ 사용자 이름 \ AppData \ Roaming \ Microsoft \ Bibliography
해당 파일을 다른 컴퓨터에 복사 한 후 새 컴퓨터의 Word에서 "소스 관리"버튼을 클릭하면 파일을 검색 할 수 있습니다.

이미지 출처 : Shutterstock / Mikael Damkier