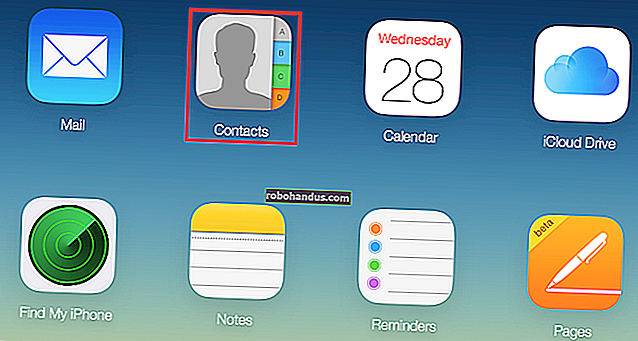Chrome, Safari 및 Firefox에서 개별 브라우저 탭을 음소거하는 방법

최신 데스크톱 웹 브라우저 (Google Chrome, Mozilla Firefox 및 Apple Safari)를 사용하면 몇 번의 클릭만으로 개별 브라우저 탭을 음소거 할 수 있습니다. Microsoft Edge에서도 브라우저 탭을 음소거 할 수 있지만 Microsoft는이를 훨씬 쉽게 만들 수 있습니다.
관련 : Chrome 및 Firefox에서 새 탭을 자동으로 음소거하는 방법
탭에서 음악 또는 비디오 재생을 시작하고 일시적으로 음소거하려는 경우 유용합니다. 대부분의 경우 한두 번만 클릭하면됩니다. 하지만 자동으로 탭을 음소거 할 수있는보다 강력한 기능을 원한다면 별도의 가이드가 있습니다.
구글 크롬
Google 크롬에서 브라우저 탭을 음소거하려면 해당 탭을 마우스 오른쪽 버튼으로 클릭하고 "사이트 음소거"를 선택하십시오. 그러면 앞으로 사이트의 모든 탭이 음소거됩니다.
음소거를 해제하려면 해당 사이트의 탭 중 하나를 마우스 오른쪽 버튼으로 클릭하고 "사이트 음소거 해제"를 클릭하십시오.

이전 버전의 Google 크롬에서는 오디오를 재생하는 탭에 나타나는 스피커 아이콘을 클릭하기 만하면됩니다. 그 사이에 선이 표시되고 탭이 음소거됩니다. 이제 상황에 맞는 메뉴 옵션을 대신 사용해야합니다.
모질라 파이어 폭스
Firefox에서 브라우저 탭을 음소거하려면 탭을 마우스 오른쪽 버튼으로 클릭하고 "탭 음소거"를 선택합니다. Chrome 에서처럼 브라우저 탭의 "x"버튼 왼쪽에 줄이 그어진 스피커 아이콘이 표시됩니다.

Chrome과 마찬가지로 어떤 브라우저 탭에서 소음이 발생하는지 쉽게 찾을 수 있습니다. 스피커 아이콘 만 찾으면됩니다. 소음이 발생하기 전에 탭을 미리 음소거 할 수도 있습니다. 스피커 아이콘을 마우스 왼쪽 버튼으로 클릭하여 해당 탭의 사운드를 켜고 끌 수도 있습니다.
애플 사파리
Mac 용 Safari에서 여러 가지 방법으로 탭을 음소거 할 수 있습니다. 현재 활성 탭에서 사운드가 재생되는 동안 Safari의 위치 표시 줄에 스피커 아이콘이 나타납니다. 탭의 소리를 켜고 끄려면 클릭하십시오.

탭을 마우스 오른쪽 버튼으로 클릭하고 "탭 음소거"를 선택하거나 탭 오른쪽에 나타나는 스피커 아이콘을 왼쪽 클릭 할 수도 있습니다.
Microsoft Edge
또한 Microsoft Edge는 해당 탭에서 소리가 재생 될 때 브라우저 탭에 스피커 아이콘을 표시합니다. 그러나 Edge 내에서 탭을 실제로 음소거 할 수있는 방법은 없습니다.
그러나 개별 Edge 브라우저 탭을 음소거하는 방법이 있습니다. 이렇게하려면 화면 오른쪽 하단의 알림 영역에서 스피커 아이콘을 마우스 오른쪽 버튼으로 클릭하고 "볼륨 믹서 열기"를 선택합니다.

볼륨 믹서 창에서 오른쪽으로 스크롤하여 사운드를 재생하는 Edge 브라우저 탭을 찾습니다. 여기에 다른 브라우저 탭이 별도로 표시됩니다. 페이지 이름 아래에있는 스피커 아이콘을 클릭하여 음소거합니다.
탭 음소거를 해제하려면 브라우저 탭을 닫았다가 다시 열거 나 여기로 돌아와서 스피커 아이콘을 다시 한 번 클릭해야합니다.

바라건대, Microsoft는 언젠가 Microsoft Edge에 더 통합 된 탭 음소거 기능을 추가 할 것입니다. 현재로서는 이것은 PC를 음소거하거나 다른 브라우저로 전환하는 것 외에 유일한 옵션입니다.