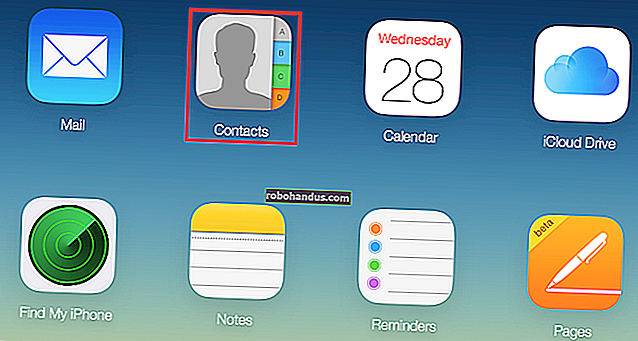Windows 10에서 인쇄 된 문서 기록을 확인하는 방법

인쇄 된 내용을보기 위해 프린터 기록을 확인하는 것은 모니터링하기가 다소 어려울 수 있습니다. 토너 잔량은 액세서리가 얼마나 많이 사용되었는지를 나타내지 않으므로 Windows 10 내에서 로깅을 활성화해야합니다. 방법은 다음과 같습니다.
최근 인쇄 된 문서에 대한 로깅 활성화
기본적으로 인쇄 된 문서 기록은 각 문서의 인쇄가 완료된 후 지워집니다. 이 설정을 변경하여 프린터의 인쇄 대기열에서 최근에 인쇄 한 문서 목록을 볼 수 있습니다.
설치 한 각 프린터에 대해이 설정을 변경해야합니다.
인쇄 대기열에 액세스
인쇄 대기열에 액세스하려면 Windows 시작 메뉴 버튼을 마우스 오른쪽 버튼으로 클릭하고 "설정"옵션을 선택합니다. 여기에서 장치> 프린터 및 스캐너를 클릭합니다.

"프린터 및 스캐너"목록에서 프린터를 찾아 클릭 한 다음 "대기열 열기"를 클릭하여 인쇄 대기열을 엽니 다.

현재 및 대기중인 인쇄 항목이있는 프린터 대기열이 나열됩니다. 이전에 인쇄 한 문서는 표시되지 않으므로 로깅을 활성화해야합니다.
프린터 기록 활성화
프린터의 인쇄 대기열 창에서 프린터> 속성을 클릭합니다. 또는 프린터를 선택하고 "프린터 및 스캐너"설정 메뉴에서 "관리"를 클릭합니다.

프린터 속성에서 "고급"탭을 클릭 한 다음 "인쇄 된 문서 유지"확인란을 선택합니다.
"확인"을 클릭하여 설정을 저장합니다.

문서 기록이 활성화되면 인쇄 프로세스가 완료된 후 문서가 더 이상 인쇄 대기열에서 사라지지 않습니다.
장기 인쇄 기록 활성화
인쇄 대기열은 이전에 인쇄 한 문서에 대한 단기 개요를 제공합니다. 장기 목록을 보려면 Windows 이벤트 뷰어를 사용해야합니다.
시작하려면 Windows 시작 메뉴 버튼을 마우스 오른쪽 버튼으로 클릭하고 "이벤트 뷰어"옵션을 클릭합니다.

이벤트 뷰어를 사용하면 이전에 인쇄 된 파일 목록을 볼 수 있지만 먼저 장기 프린터 기록을 기록하도록 Windows를 설정해야합니다.
이벤트 뷰어에서 인쇄 기록 활성화
Windows 이벤트 뷰어에서 왼쪽의 "이벤트 뷰어 (로컬)"메뉴에서 응용 프로그램 및 서비스 로그> Microsoft> Windows를 클릭합니다.

이렇게하면 상당한 수의 Windows 서비스가 표시됩니다. 아래로 스크롤하여 "PrintService"범주를 찾습니다.
여기에서 "Operational"로그를 마우스 오른쪽 버튼으로 클릭 한 다음 "Properties"버튼을 클릭합니다.

"로깅 활성화"확인란을 클릭하여 활성화 한 다음 로그의 최대 크기를 설정합니다. 크기가 클수록 Windows에서 인쇄 된 문서 기록을 더 오래 기록합니다.
설정을 저장하려면“확인”버튼을 클릭하십시오.

이제 Windows는 설치된 모든 프린터의 프린터 기록을 이벤트 뷰어 내에서 액세스 할 수있는 로그 파일에 자동으로 저장합니다.
이벤트 뷰어에서 인쇄 기록보기
프린터 기록이 활성화되면 이벤트 뷰어에서 언제든지 액세스 할 수 있습니다. 이렇게하려면 "PrintService"범주를 찾아서 연 다음 "Operational"로그를 클릭합니다.

초기 프린터 스풀링에서 완료 또는 실패한 인쇄에 이르기까지 모든 Windows 프린터 이벤트의 기록이 나열됩니다.
"작업 범주"섹션에서 "문서 인쇄"로 나열된 항목은 성공적으로 인쇄 된 문서입니다. 실패한 인쇄도이 범주에 나타납니다.

보다 쉽게 정렬 할 수 있도록 인쇄 로그를 범주별로 그룹화하여 "문서 인쇄"이벤트를 고유 한 섹션으로 쉽게 분리 할 수 있습니다. 이렇게하려면 "작업 범주"제목을 마우스 오른쪽 단추로 클릭 한 다음 "이 열로 이벤트 그룹화"단추를 클릭합니다.

이제 항목이 카테고리별로 구분됩니다.
이전에 인쇄 한 문서 목록 만 표시하도록 "문서 인쇄"범주를 그대로두고 다른 범주를 최소화 할 수 있습니다.

타사 인쇄 로깅 소프트웨어 사용
이벤트 뷰어가 작동하는 동안 인쇄 된 문서를 가장 명확하게 볼 수는 없습니다. 대신 PaperCut Print Logger와 같은 타사 인쇄 로깅 소프트웨어를 사용하여 장기 프린터 기록을 볼 수 있습니다.
PaperCut Print Logger는 문서를 인쇄 한 Windows 사용자에 대한 정보, 문서 이름, 페이지 및 사본 수를 포함하여 인쇄 된 문서의 타임 스탬프 목록을 제공합니다.

관리 페이지는 기본 PaperCut Print Logger 디렉토리에서 액세스 할 수 있습니다.
Windows 10에서는 일반적으로 C:\Program Files (x86)\PaperCut Print Logger. "ViewLogs"바로 가기를 두 번 클릭하여 관리 패널을 엽니 다. 여기서 인쇄 된 문서 목록을 날짜별로 구분하여 사용할 수 있습니다.

PaperCut Print Logger 관리 페이지를 연 후 "보기"범주 아래에서 "HTML"버튼을 클릭하여 패널 내에서 해당 날짜의 인쇄 기록에 액세스합니다.
"날짜 (일)"또는 "날짜 (월)"범주에서 "CSV / Excel"버튼을 클릭하여 일일 또는 월간 인쇄 내역을 Microsoft Excel XLS 파일로 내보낼 수도 있습니다.

PaperCut Print Logger 설치 디렉토리 내의 로그> CSV 폴더에서도 이러한 로그에 액세스 할 수 있습니다.