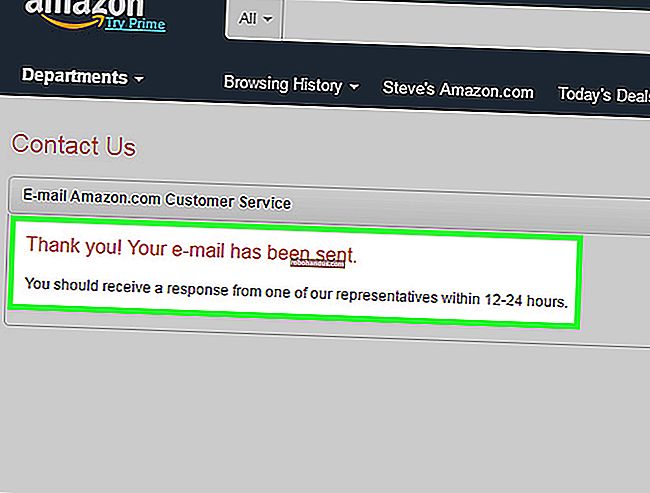컴퓨터 (및 웹)에서 WhatsApp을 사용하는 방법

컴퓨터에서 WhatsApp을 사용하고 싶습니까? 독립형 WhatsApp 클라이언트는 없지만 WhatsApp의 웹 앱 및 데스크톱 클라이언트를 사용하여 스마트 폰을 통해 메시지를 보낼 수 있습니다. Windows 10 PC, Mac 또는 컴퓨터에서 WhatsApp을 사용하는 방법은 다음과 같습니다.
WhatsApp Web을 사용하여 스마트 폰을 컴퓨터 또는 브라우저에 연결합니다. 두 장치가 서로 가까이 있으면 컴퓨터를 사용하여 휴대폰의 WhatsApp을 통해 메시지를 보낼 수 있습니다.
모든 데스크톱 브라우저 (Safari, Chrome, Firefox, Edge 및 Opera와 같은 모든 주요 브라우저가 지원됨) 또는 모든 플랫폼에서 WhatsApp Web을 사용할 수 있습니다. 새 메시지에 대한 알림도 받게됩니다.
전용 앱이 필요한 경우 Windows 및 macOS 용 WhatsApp Desktop 애플리케이션을 사용할 수 있습니다. 추가 기능의 경우 타사 앱을 사용할 수도 있습니다. WhatsApp 용 ChatMate ($ 2.99)는 Mac 사용자를위한 훌륭한 대안입니다.
iPhone 또는 Android 스마트 폰을 WhatsApp Web 또는 WhatsApp Desktop에 연결하는 과정은 동일합니다. WhatsApp Web을 사용하는 과정을 안내합니다.
선호하는 브라우저를 열고 web.whatsapp.com으로 이동합니다. 여기에서 화면 오른쪽에 QR 코드가 표시됩니다.

이제 iPhone 또는 Android 스마트 폰을 사용하여 QR 코드를 스캔해야합니다.
Android 스마트 폰을 사용하는 경우 오른쪽 상단의 도구 모음에서 "메뉴"버튼을 누릅니다.

다음으로 "WhatsApp Web"옵션을 선택합니다.

이제 스마트 폰의 카메라를 QR 코드로 향하십시오.

잠시 후 QR 코드가 스캔되고 WhatsApp Web에 로그인됩니다.
iPhone을 사용하는 경우 "설정"탭으로 이동하십시오.

여기에서 "WhatsApp Web"옵션을 선택합니다.

이제 iPhone 카메라를 QR 코드로 향하십시오.

스캔이 완료되면 WhatsApp Web에 모든 메시지가 표시됩니다.
이제 메시지를 클릭하여 열어서 iPhone 또는 Android 스마트 폰이 근처에있는 한 누구에게나 메시지를 보낼 수 있습니다. 동일한 네트워크에 연결될 필요는 없지만 온라인 상태 여야합니다.

스마트 폰에서 할 수있는 거의 모든 것을 WhatsApp Web에서 할 수 있습니다 (음성 통화 및 화상 통화 제외). GIF, 사진, 동영상, 문서, 그림 이모티콘 등을 보낼 수 있습니다.
관련 : WhatsApp에서 그룹 음성 및 영상 통화를하는 방법
브라우저에서 메시지 알림을 허용하려면 "데스크톱 알림 켜기"버튼을 클릭하십시오.

그런 다음 팝업에서 확인하여 WhatsApp Web에 대한 알림을 허용합니다. (이 팝업은 사용중인 브라우저에 따라 다릅니다.)

WhatsApp Web 사용을 마치면 로그 아웃하십시오. 이렇게하려면 상단 도구 모음에서 "메뉴"버튼을 클릭 한 다음 "로그 아웃"옵션을 선택합니다.

WhatsApp을 업무 및 개인 채팅 모두에 지속적으로 사용하십니까? WhatsApp 계정을 보호하는 방법은 다음과 같습니다.
관련 : WhatsApp 계정을 보호하는 방법