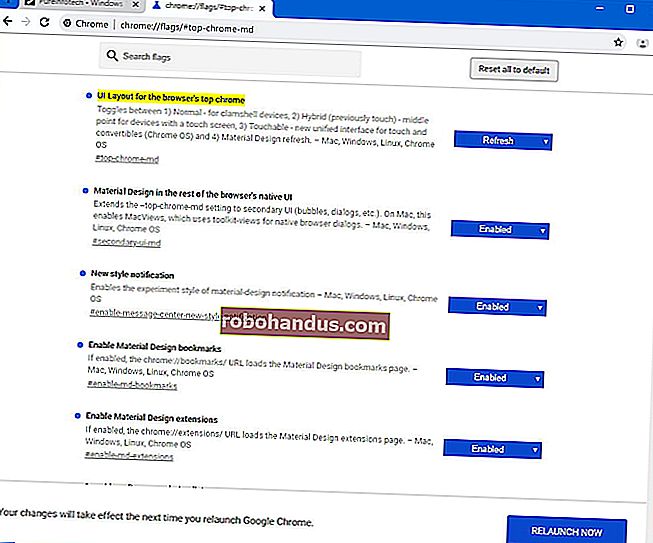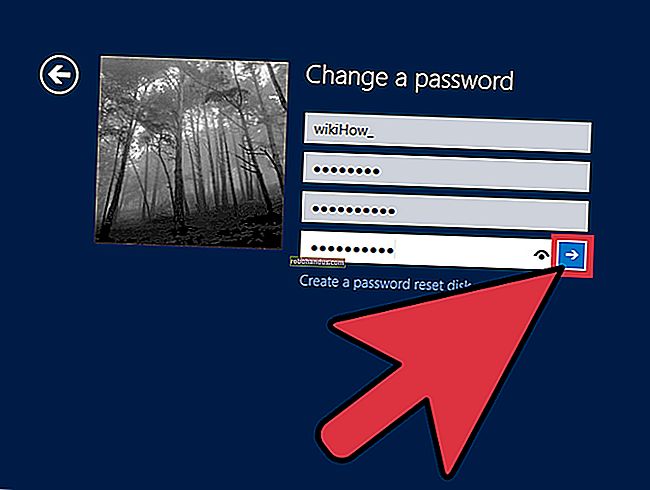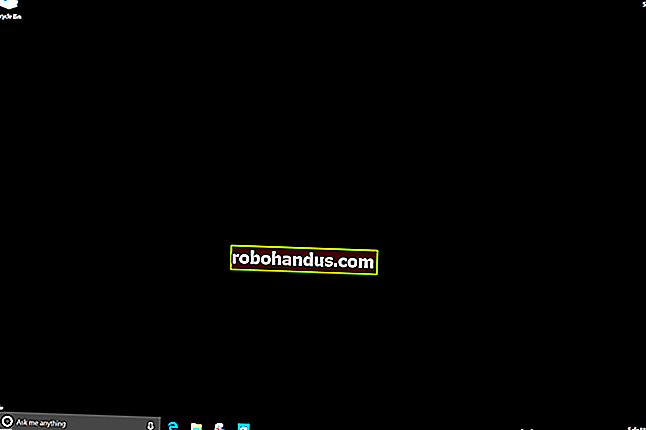장치의 IP 주소, MAC 주소 및 기타 네트워크 연결 세부 정보를 찾는 방법

컴퓨터, 스마트 폰, 태블릿, 스마트 홈 가제트 등 모든 네트워크 연결 장치에는 네트워크에서이를 식별하는 IP 주소와 고유 한 MAC 주소가 있습니다. 여기 누워있을 수있는 모든 장치에서 해당 정보를 찾는 방법이 있습니다.
이 튜토리얼에서는 종종 사설 IP 주소라고하는 로컬 네트워크에서 장치의 IP 주소를 찾는 방법에 대해 설명합니다. 로컬 네트워크는 아마도 라우터를 사용하여 인터넷에 연결합니다. 해당 라우터에는 공용 인터넷에서 식별하는 주소 인 공용 IP 주소도 있습니다. 공용 IP 주소를 찾으려면 라우터의 관리 페이지에 로그인해야합니다.
관련 : MAC 주소는 정확히 무엇에 사용됩니까?
윈도우 10
Windows 10에서는 이전 버전의 Windows에서보다 더 빨리이 정보를 찾을 수 있습니다. Wi-Fi를 통해 연결되어있는 경우 작업 표시 줄 오른쪽 끝에있는 시스템 트레이에서 Wi-Fi 아이콘을 클릭 한 다음 "네트워크 설정"링크를 클릭합니다.

"설정"창에서 "고급 옵션"을 클릭합니다. (설정 앱을 열고 네트워크 및 인터넷> Wi-Fi로 이동하여이 창에 액세스 할 수도 있습니다.) 아래로 스크롤하면 "속성"섹션에서이 정보를 볼 수 있습니다.

유선 연결을 사용중인 경우 설정> 네트워크 및 인터넷> 이더넷으로 이동합니다. 오른쪽에 연결 목록이 표시됩니다. 원하는 것을 클릭하십시오.

"속성"섹션까지 약간 아래로 스크롤하면 원하는 정보를 찾을 수 있습니다.

Windows 7, 8, 8.1 및 10
이 정보는 이전 버전의 Windows에서 다른 방법으로 찾을 수 있으며 이전 방법은 Windows 10에서도 계속 작동합니다.
제어판> 네트워크 및 공유 (또는 Windows 7의 경우 네트워크 및 인터넷)로 이동 한 다음 "어댑터 설정 변경"링크를 클릭합니다.

정보를 원하는 연결을 마우스 오른쪽 버튼으로 클릭 한 다음 컨텍스트 메뉴에서 "상태"를 선택합니다.

"Ethernet Status"창에서 "Details"버튼을 클릭합니다.

"네트워크 연결 세부 정보"창에 원하는 정보가 표시됩니다. MAC 주소는 "Physical Address"로 나열됩니다.

명령 프롬프트를 열고 다음 명령을 실행하여 모든 Windows 버전에서이 정보를 찾을 수도 있습니다.
ipconfig

맥 OS X
관련 : Mac의 옵션 키로 숨겨진 옵션 및 정보에 액세스
Wi-Fi를 통해 연결되어있는 경우 macOS X에서이 정보를 찾는 가장 빠른 방법은 "옵션"키를 누른 상태에서 화면 상단의 메뉴 막대에있는 Wi-Fi 아이콘을 클릭하는 것입니다. Option 키를 사용하면 Mac OS X의 다른 곳에서도 상태 정보에 빠르게 액세스 할 수 있습니다.
"IP 주소"옆에 Mac의 IP 주소가 표시됩니다. 여기에있는 기타 세부 정보는 무선 네트워크 및 라우터의 IP 주소에 대한 정보를 보여줍니다.

연결이 무선이든 유선이든 관계없이 Apple 메뉴를 연 다음 시스템 환경 설정> 네트워크로 이동하여이 정보를 찾을 수도 있습니다. 네트워크 연결을 선택한 다음 "고급"을 클릭하십시오. "TCP / IP"탭에서 IP 주소 정보를, "하드웨어"탭에서 MAC 주소를 찾을 수 있습니다.

iPhone 및 iPad
Apple iOS를 실행하는 iPhone, iPad 또는 iPod Touch에서이 정보를 찾으려면 먼저 설정> Wi-Fi로 이동하세요. Wi-Fi 연결 오른쪽에있는 "i"아이콘을 누릅니다. 여기에서 IP 주소 및 기타 네트워크 세부 정보를 볼 수 있습니다.

MAC 주소를 찾으려면 설정> 일반> 정보로 이동하십시오. 조금 아래로 스크롤하면 "Wi-Fi 주소"로 나열된 MAC 주소가 표시됩니다.

기계적 인조 인간
Android의 경우 설정 앱에서이 정보를 찾을 수 있습니다. 화면 상단에서 아래로 당겨 기어 아이콘을 탭하거나 앱 서랍을 열고 "설정"앱 아이콘을 탭하여 엽니 다.
무선 및 네트워크에서 "Wi-Fi"옵션을 누르고 메뉴 버튼을 누른 다음 "고급"을 눌러 고급 Wi-Fi 화면을 엽니 다. 이 페이지 하단에 표시된 IP 주소와 MAC 주소를 찾을 수 있습니다.

Android에서 항상 그렇듯이 이러한 옵션은 제조업체가 기기를 맞춤 설정 한 방식에 따라 약간 다른 위치에있을 수 있습니다. 위의 프로세스는 Android 6.0 Marshmallow를 실행하는 Nexus 7에서 수행되었습니다.
크롬 OS
Chromebook, Chromebox 또는 Chrome OS를 실행하는 다른 모든 기기의 설정 화면에서이 정보를 찾을 수 있습니다.
화면 오른쪽 하단의 상태 영역을 클릭하고 팝업 목록에서 "[Wi-Fi 네트워크 이름]에 연결됨"옵션을 클릭 한 다음 연결된 네트워크 이름을 클릭합니다. Chrome에서 메뉴 버튼을 클릭하고 '설정'을 선택한 다음 연결된 Wi-Fi 네트워크의 이름을 클릭하여 이동할 수도 있습니다.
"연결"탭에서 IP 주소 정보를, "네트워크"탭에서 MAC 주소를 찾을 수 있습니다.

리눅스
최신 Linux 시스템에서이 정보는 상태 또는 알림 영역에서 쉽게 액세스 할 수 있어야합니다. 네트워크 아이콘을 찾아 클릭 한 다음 "연결 정보"를 선택합니다. 여기에 IP 주소 및 기타 정보가 표시됩니다. MAC 주소는 "하드웨어 주소"로 나열됩니다.
적어도 이것은 현재 대부분의 Linux 배포판에서 사용하는 NetworkManager에서 보이는 방식입니다.

터미널에 대한 액세스 권한 만 있으면 다음 명령을 실행하십시오. 로컬 루프백 인터페이스 인 "lo"인터페이스는 무시하십시오. 아래 스크린 샷에서“eth0”은 살펴볼 네트워크 연결입니다.
ifconfig

이 프로세스는 게임 콘솔에서 셋톱 박스에 이르기까지 다른 장치에서도 유사합니다. 설정 화면을 열고이 정보를 표시하는 "상태"화면, 어딘가에 네트워크 연결 세부 정보를 표시 할 수있는 "네트워크"화면 또는 "정보"화면의 정보 목록을 찾을 수 있어야합니다. 이러한 세부 정보를 찾을 수없는 경우 특정 장치에 대한 웹 검색을 수행하십시오.