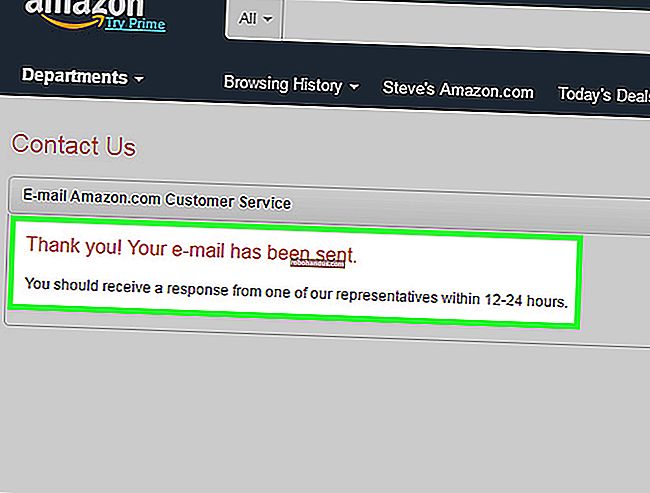Discord의 게임 내 오버레이를 활성화하고 사용자 지정하는 방법

불화는 크게 인해 깨끗한 인터페이스와 사용자 친화적 인 게임 오버레이, PC 게임에 대한 음성 채팅 응용 프로그램. 자신의 게임 오버레이를 활성화하고 사용자 지정하여 산만 함을 최소화하고 게임에 집중할 수 있습니다.
Discord의 게임 내 오버레이를 활성화하는 방법
Discord 게임 오버레이를 활성화하려면 창의 왼쪽 하단에있는 이름과 아바타 옆에있는 톱니 바퀴 아이콘을 클릭하여 설정 메뉴를 엽니 다.

앱 설정에서 '오버레이'탭을 열고 '인게임 오버레이 사용'옆에있는 토글을 클릭합니다. 기본적으로 Shift +`(키보드의 Tab 키 근처에있는 키)를 눌러 오버레이를 잠글 수 있습니다. 키보드 아이콘을 클릭하고 새 키 조합을 눌러이 설정을 변경할 수 있습니다.

Discord의 게임 오버레이를 사용자 지정하는 방법
이 메뉴의 설정을 사용하여 오버레이에 표시되는 아바타의 크기를 변경하거나 이름과 사용자가 표시되는시기를 선택할 수 있습니다.
오버레이 메뉴 하단으로 스크롤하여 알림 위치를 찾습니다. 화면의 네 회색 모서리 중 하나를 클릭하여 오버레이를 표시 할 위치를 설정합니다. 그런 다음 가운데에있는 원 백 슬래시 아이콘을 클릭하여 오버레이 알림을 비활성화합니다.
메뉴 하단에있는 토글을 클릭하여 문자 알림과 일반적인 음성 알림을 표시 할 수도 있습니다.

특정 게임에 대해 Discord 게임 오버레이를 활성화 또는 비활성화하려면 설정 메뉴를 열고 "게임 활동"탭을 선택하십시오. 오버레이를 켜거나 끄려면 게임 오른쪽에있는 모니터 아이콘을 클릭하십시오.

게임 내에서 이러한 설정을 조정할 수 있습니다. Shift +`(또는 설정 한 경우 사용자 정의 키보드 단축키)를 누른 다음 톱니 바퀴 아이콘을 클릭하여 게임 내 오버레이 메뉴를 불러옵니다.

Discord의 게임 오버레이에 Windows를 고정하는 방법
오버레이가 실행되면 게임 위에 텍스트 채팅 창을 고정 할 수 있습니다. 게임을 시작한 다음 Shift +`(또는 이전에 설정 한 키 조합)를 눌러 게임 내 오버레이 메뉴를 표시합니다. 게임 내 오버레이 메뉴를 낮춰도 창이 나타나게하려면 핀 아이콘을 클릭하세요. 불투명도 아이콘을 클릭하고 슬라이더를 조정하여이 창의 불투명도를 조정할 수 있습니다.

Discord는 특히 게이머가 VoIP 앱에서 원하는 모든 설정을 제공합니다. 오버레이가 가능한 한 깨끗하고 방해가되지 않는지 확인하는 동시에 팀과 함께 유지하는 데 필요한 모든 정보를 표시하십시오.