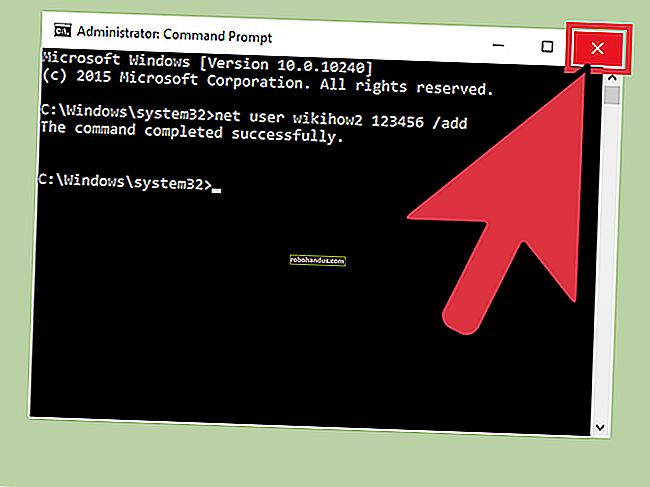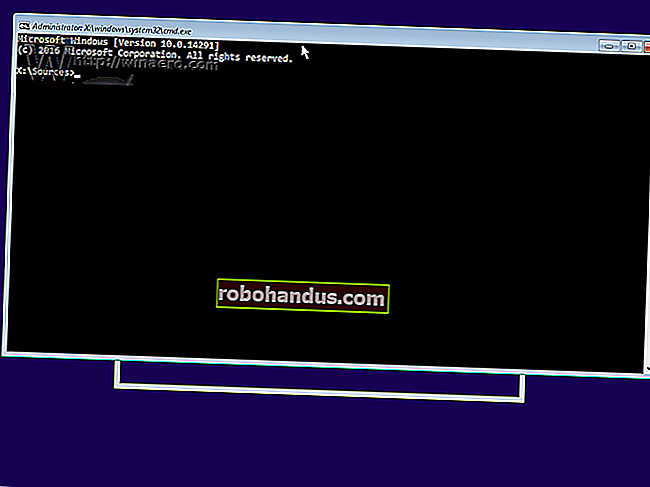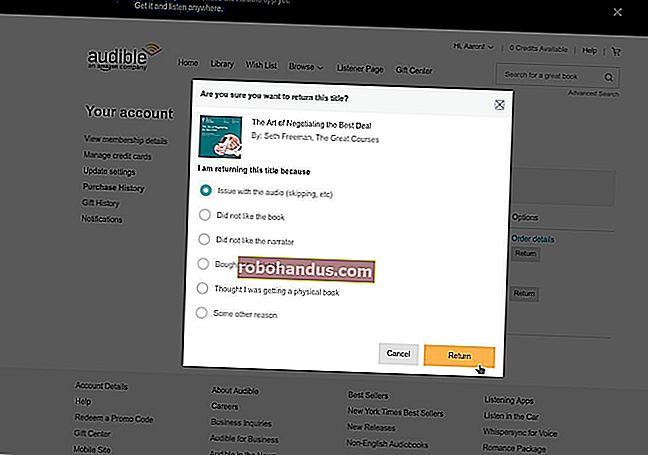컴퓨터의 RAM을 오버 클럭하는 방법

RAM은 종종 실리콘보다 낮은 속도로 공장에서 제공됩니다. BIOS에서 몇 분 동안 약간의 테스트를 수행하면 제조업체의 사양보다 빠르게 메모리를 실행할 수 있습니다.
시작하기 전에 알아야 할 사항
RAM은 CPU 또는 GPU 오버 클러킹보다 훨씬 더 복잡합니다. 여기서는 다이얼을 돌리고 멋진 올인원 워터 쿨러가 시스템을 공간 히터로 바꾸지 않기를기도합니다. RAM을 사용하면 돌릴 손잡이가 많지만 열을 많이 발생시키지 않기 때문에 훨씬 안전합니다.
이것은 실제적인 이점이 있습니다. 사용하는 모든 프로그램은 CPU의 내부 캐시에로드하기 전에 작업 데이터를 RAM에 저장하며,이를 많이 사용하는 프로그램은 버터처럼 RAM을 통해 흩날 릴 수 있습니다. 게임에서 RAM의 전체 지연 시간을 개선하면 프레임 시간을 크게 줄일 수 있습니다. 이를 통해 전체 프레임 속도를 향상시키고 (가장 중요한 것은) 새로운 데이터를 RAM에서 캐시 또는 VRAM으로로드해야하는 CPU 집약적 영역에서 끊김 현상을 줄일 수 있습니다.
RAM 속도는 일반적으로 메가 헤르츠 (Mhz)로 측정됩니다. DDR4 스톡 속도는 일반적으로 2133Mhz 또는 2400Mhz이지만 실제 속도는 DDR (Double Data Rate)이므로 실제 속도의 절반입니다. 또한 메모리에는 지연 시간을 제어하는 20 가지 이상의 타이밍과 읽고 쓸 수있는 속도가 있습니다. 이들은 클럭 사이클로 측정되며 종종 "CAS Latency (CL)"약어로 그룹화됩니다. 예를 들어, DDR4의 미드 레인지 키트는 3200Mhz CL16으로 평가 될 수 있습니다. 속도 또는 타이밍을 개선하면 대기 시간과 처리량이 향상됩니다.
메모리는 Serial Presence Detect라는 시스템을 사용하여 나머지 컴퓨터와 통신합니다. 이를 통해 BIOS에 JEDEC 사양이라고하는 작동 할 수있는 일련의 주파수 및 기본 타이밍을 제공합니다. 이것은 스톡 속도이며 지금까지 만들어진 모든 DDR4 스틱에 적용됩니다.

그러나 인텔은 시스템을 속이는 방법을 찾았습니다. JEDEC 위에 XMP (Extreme Memory Profile)라는 또 다른 프로필을 제공함으로써 표준 속도보다 더 높은 RAM을 실행할 수 있습니다. 2400MHz 이상의 정격 RAM을 구입하는 경우 활성화 할 수있는 XMP 프로필이 포함 된 키트를 얻을 수 있습니다. 이것은 승인 된 공장 오버 클러킹입니다.
하지만 몇 가지 요인으로 인해 오버 클럭이 일반적으로 최고가 아니며 제조업체가 의도 한 것보다 더 많이 밀어 낼 수 있습니다.
첫째, 제조업체는 모든 것을 100 %로 분류하지 않습니다. 값 비싼 키트의 가격을 더 높게 책정해야하므로 제품 세분화로 인해 메모리가 XMP 프로필과 함께 제공되는 경우가 많습니다. 키트는 또한 특정 전압 수준 (일반적으로 미드 레인지 DDR4의 경우 1.350V) 내에서 작동하지만 제조업체가 고속 키트를 위해 수행하는 작업 인이 값을 직접 높일 수 있습니다.
그러나 주요 문제는 SPD가 모든 타이밍을 노출하지 않는다는 것입니다. Kingston의 한 담당자에 따르면 " '기본'타이밍 (CL, RCD, RP, RAS) 만 조정"하고 XMP 프로필을 저장하는 데 사용되는 SPD 시스템에는 제한된 항목 세트가 있으므로 나머지는 항상 올바른 선택을하는 것은 아닙니다. 제 경우에는 ASUS 마더 보드의 "자동"설정이 일부 타이밍에 대해 이상한 값을 설정했습니다. 내 RAM 키트는 타이밍을 직접 수정할 때까지 XMP 프로필을 사용하여 실행하는 것을 거부했습니다.
완벽한 RAM 타이밍을 결정하는 방법
오버 클러킹 RAM은 매우 안전하지만 단순히 다이얼을 돌리는 것보다 약간 더 복잡합니다. AMD Ryzen 시스템을 실행하고 있다면 운이 좋을 것입니다. "Ryzen DRAM 계산기"라는 도구가있어이 전체 프로세스를보다 쉽게 수행 할 수 있습니다. 계산기는 시행 착오의 골칫거리를 없애고 마더 보드의 "AUTO"설정에 RAM을 남겨 둘 필요가 없습니다.
인텔 시스템의 경우이 도구는 기본 타이밍에 대한 지침으로 여전히 편리하며 내장 메모리 테스터도 동일한 방식으로 작동합니다. AMD 시스템을 사용하지 않더라도 이것을 다운로드하고 싶을 것입니다.
도구를 열고 사용중인 Ryzen 버전 (Intel의 경우 Ryzen 2 Gen에 넣음)과 보유하고있는 메모리 유형을 입력합니다. 모르는 경우 Google에서 RAM 키트 부품 번호를 검색하여 온라인에서 찾을 수 있습니다.

하단의 보라색 "R – XMP"버튼을 눌러 키트의 XMP 프로필을로드합니다. Ryzen 버전과 메모리 유형을 입력하고 "Calculate SAFE"를 눌러 타이밍을 계산합니다. “Compare Timings”버튼을 사용하여 XMP 설정과의 비교를 볼 수 있습니다. 많은 타이밍이 빡빡하다는 것을 알 수 있습니다.

SAFE 설정은 거의 항상 작동합니다. 나는 스톡 전압에서 여러 주파수에서 문제가 없었습니다. FAST 타이밍은 작동 할 가능성이 높지만 재고 전압에서는 안정적이지 않을 수 있습니다.
이 기능을 사용하려면 스크린 샷 (왼쪽 하단에 버튼이 있음)을 저장하고 BIOS에서 볼 수 있도록 별도의 장치로 보내야합니다.
BIOS에서 RAM을 오버 클럭하는 방법
나머지 단계는 데스크탑에 액세스하지 않고 BIOS에 있으므로 별도의 장치에 저장하거나 어딘가에 적어 놓은 계산기의 스크린 샷이 있는지 확인하십시오.
PC를 끄고 BIOS 또는 UEFI 펌웨어 설정 화면으로 다시 부팅합니다. 이 화면에 액세스하려면 PC가 부팅 될 때 "Del"과 같은 키를 반복해서 눌러야하는 경우가 많습니다. 다음과 유사한 화면이 표시됩니다.

메모리 섹션을 찾고 시작할 XMP 프로필을로드합니다. 주파수가 원하는 것인지 확인하십시오. 타이밍을 건드리지 않으려면 동일한 타이밍을 유지하면서 주파수를 높일 수 있습니다 (특히 Intel 플랫폼에서).
타이밍 제어를위한 다른 섹션이 있어야합니다. 이것을 열어 :

이제 휴대폰에서 스크린 샷을 열고 숫자를 입력하세요. 제 경우에는 주문이 계산기와 일치했지만 모든 것을 다시 확인하고 확인하고 싶을 것입니다.
필자의 경우 ASUS BIOS는 많은 기본 타이밍에 대한 전체 이름을 표시 했으므로 다음은 기본 타이밍 및 관련 전문 용어 목록입니다.
tCL– 기본 CAS 대기 시간tRCDRD– RAS에서 CAS 로의 읽기 지연tRCDWR– RAS 대 CAS 쓰기 지연. 항상 그런 것은 아니지만 읽기로 그룹화되기도합니다.tRP– RAS 프리 차지 (PRE) 시간tRAS– RAS 활성 (ACT) 시간
나머지는 정확히 일치해야합니다.
Intel의 경우 최소한 기본 타이밍을 입력하고 나머지는 자동으로 남겨 둘 수 있습니다. 원하는 경우 계산기가 제공하는 하위 타이밍을 입력 해 볼 수 있습니다. 이것이 작동하지 않는 이유는 없지만 Ryzen 시스템에서 확인할 수 없습니다. 자동 설정에 문제가있는 경우 수동으로 입력 해보십시오.
타이밍이 끝나면 전압 제어 섹션을 찾으십시오. 권장 DRAM 전압을 입력해야합니다 (계산기는 잠재적으로 안전하지 않은 전압을 빨간색으로 표시합니다. 1.450v 미만이면 괜찮습니다). Ryzen을 사용하는 경우 CPU의 메모리 컨트롤러에 전원을 공급하는 권장 SOC 전압을 입력하는 것이 좋습니다.
설정을 저장하고 BIOS를 종료합니다 (PC에서는 F10을 눌러야 함). 컴퓨터가 다시 시작되어야하며 Windows로 부팅되면 다음 단계로 넘어갈 수 있습니다.
게시되지 않는 경우 수행 할 작업
부팅되지 않으면 마더 보드가 POST (Power-on-self-test)에 실패했을 가능성이 높습니다. BIOS가 안전 모드로 부팅되고 마지막 작동 설정을 복원 할 때까지 약 30 초 정도 기다려야 할 것입니다. 최대 권장 전압에 도달하기 전에 25 밀리 볼트 (0.025v) 단위로 메모리 전압을 올릴 수 있습니다. 1 세대 및 2 세대 Ryzen은 특히 메모리 오버 클러킹에 까다로울 수 있으므로 Ryzen 시스템에서 SOC 전압을 약간 높일 수도 있습니다. Intel은 Ryzen과 동일한 SOC를 가지고 있지 않으며 어쨌든이 문제는 없을 것입니다.
컴퓨터가 안전 모드로 부팅되지 않더라도 걱정하지 마세요. 문진이 아닙니다. BIOS에는 해당 기능이 없을 가능성이 높으므로 CMOS를 수동으로 지워야합니다. 이는 일반적으로 마더 보드의 배터리이며 제거하고 재 장착 할 수 있거나 전면 패널 헤더 옆에있는 핀입니다. 마더 보드 설명서를 참조하십시오. 스크루 드라이버 나 가위 (이상적으로는 점퍼와 스위치를 만들지 만 주변에 눕혀 두지 않을 가능성이 높음)를 가져 와서 두 핀을 함께 터치하여 전기 연결을 만들어야합니다. 걱정하지 마세요. 그것은 당신에게 충격을주지 않을 것입니다. PC가 정상으로 재설정됩니다.
오버 클럭이 안정적인지 확인
Windows로 돌아가도 재미는 아직 끝나지 않습니다. 오버 클럭이 안정적인지 확인하고 싶을 것입니다. 계산기에는이를 위해 사용할 수있는 "MEMbench"라는 탭이 있습니다. 모드를 "사용자 지정"으로 설정하고 작업 범위를 400 %로 설정합니다. 나머지 RAM을 모두 할당하려면 하단의 "최대 RAM"을 클릭합니다. 이렇게하면 RAM 오류를 4 번 테스트합니다.

시작할 준비가되면 "실행"을 클릭하고 몇 분 동안 기다리십시오. 필자의 경우 400 % 작업 범위에서 32GB RAM을 테스트하는 데 10 분이 채 걸리지 않았습니다.
오류가 없으면 시계를 더 밀거나 "FAST"설정을 테스트 해 볼 수 있습니다. 이것은 모든 메모리 오버 클럭킹입니다. 시행 착오, 스팸 삭제 및 MEMbench가 완료되기를 기다리고 있습니다. 어떤 사람들은 이런 종류의 일상이 진정된다는 것을 알게됩니다.
Numpad를 다 쓰고 결과에 만족하면 오버 클럭이 절대적으로 100 % 안정적인지 확인하기 위해 야간 테스트를 수행하는 것이 좋습니다. 작업 범위를 엄청나게 높게 설정하고 (100,000 %가해야 함) 깨어 나면 다시 돌아옵니다. 오류가 없으면 오버 클럭을 즐길 수 있습니다. 이 밤새 단계를 건너 뛰면 최악의 상황은 블루 스크린이나 임의의 충돌이 발생할 수 있다는 것입니다 (ECC 메모리가 없으면 때때로 RAM 속도에서 발생합니다).
성능 확인을 위해 RAM 벤치마킹
특히 경쟁이 심하고 RAM이 경쟁 제품과 비교하여 어떻게 쌓이는 지 확인하려면 UserBenchmark를 다운로드하여 RAM을 포함한 전체 PC를 벤치마킹 할 수 있습니다. 그러면 시스템이 얼마나 잘 수행되고 있는지에 대한 개요가 제공됩니다. Unigine Superposition과 같은 게임 별 벤치 마크를 사용할 수도 있지만 이와 같은 벤치 마크에서는 오류 한계가 상당히 높기 때문에 여러 테스트를 실행해야 할 가능성이 높습니다.
내 결과는 특히 인상적이었습니다. 저는 32GB의 Micron E-die 키트 (저렴하고 오버 클럭킹에 좋은 것으로 알려져 있음)를 3200 @ CL16에 130 달러에 구입했습니다. UserBenchmark는 평균 RAM에 비해 90 %의 속도를 제공했지만, 타이밍을 3200 @ CL14로 강화하더라도 113 %의 점수, 23 %의 성능 향상을 제공합니다.

이로 인해 $ 130 마이크론 E- 다이 키트는 $ 250 이상에 판매되는 3200 @ CL14 키트와 동등하며 이는 상당한 비용 절감 효과입니다. 이것은 단순히 내 결과였으며, 마일리지는 메모리 오버 클럭과 CPU가이를 처리하는 방식에 따라 달라집니다.