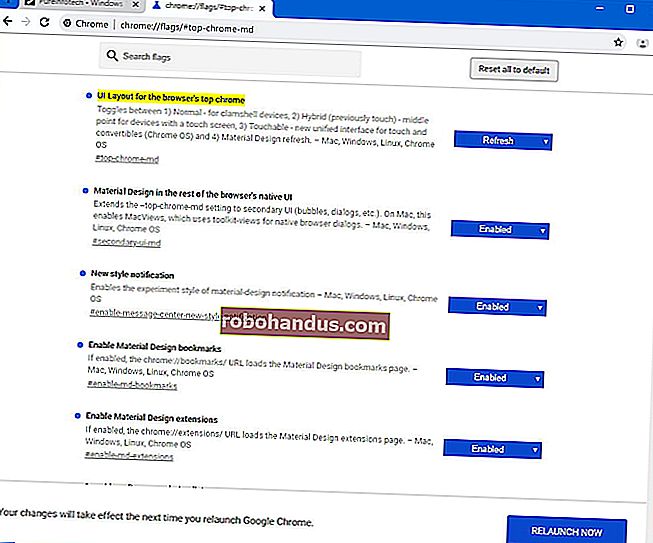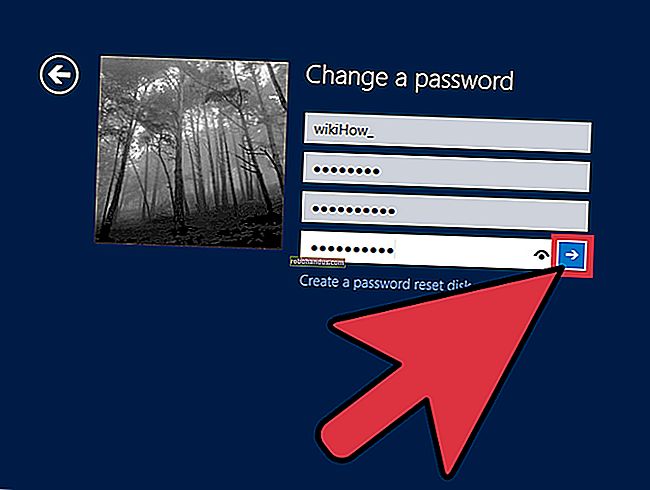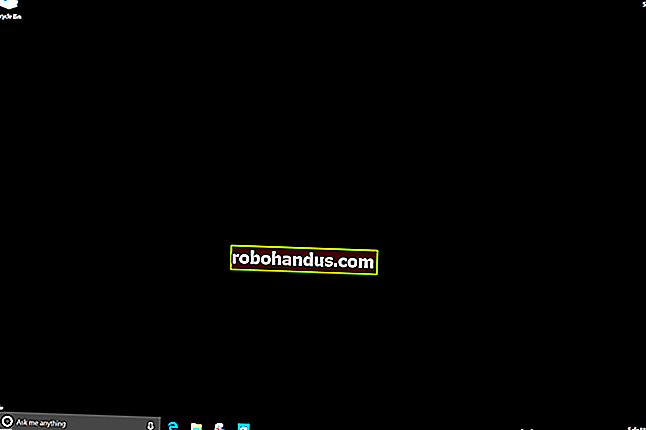PDF 파일 및 이미지를 Google 문서 문서로 변환하는 방법

Google 문서를 사용하여 문서를 만들고 수정할 수 있다는 것을 알고 계실 것입니다.하지만 .doc 파일 이상의 것을 수정할 수 있습니다. Google 드라이브는 또한 모든 PDF, JPG, PNG 또는 GIF를 완전히 편집 가능한 텍스트가있는 문서로 변환 할 수 있습니다. 방법은 다음과 같습니다.
최상의 결과를 위해 따라야 할 기본 지침
PDF와 이미지를 텍스트로 변환하는 과정은 정말 쉽지만 좋은 결과는 좋은 소스 자료에 따라 달라 지므로 따라야 할 몇 가지 기본 지침은 다음과 같습니다.
- PDF 또는 이미지의 텍스트 높이는 최소 10 픽셀이어야합니다.
- 문서는 올바른 방향이어야합니다. 왼쪽 또는 오른쪽으로 돌리면 먼저 회전해야합니다.
- 파일에 Arial 또는 Times New Roman과 같은 일반적인 글꼴이 포함 된 경우 가장 잘 작동합니다.
- 이미지는 선명하고 명암이 강하고 균일해야합니다. 너무 어둡거나 흐릿하면 좋은 결과를 얻을 수 없습니다.
- 이미지 또는 PDF의 최대 크기는 2MB입니다.
이미지 또는 PDF가 복잡할수록 Google 드라이브에서 올바르게 변환하는 데 더 많은 문제가 발생할 수 있습니다. 굵게 및 기울임 꼴과 같은 글꼴 스타일에는 문제가 없지만 목록, 표 및 각주와 같은 다른 항목은 유지되지 않을 수 있습니다.
Google 드라이브를 사용하여 이미지를 텍스트로 변환하는 방법
이 예에서는 PDF 파일을 편집 가능한 텍스트로 변환합니다. 먼저 웹 브라우저를 열고 Google 드라이브 계정에 로그인합니다 (슬프게도 모바일이 아닌 데스크톱에서만 작동 함). 그런 다음 브라우저 창에서 변환하려는 PDF 파일을 Google 드라이브 계정으로 드래그합니다.

대화 상자에 업로드 진행률과 업로드가 완료되면 표시됩니다. 대화 상자에서 "X"를 클릭하여 닫습니다.

파일 목록에서 PDF 파일을 마우스 오른쪽 버튼으로 클릭하고 연결 프로그램> Google 문서를 선택합니다.

PDF 파일은 편집 가능한 텍스트가 포함 된 Google 문서로 변환됩니다.

파일의 Google 문서 버전에는 여전히 .pdf 확장자가 있으므로 파일의 이름은 목록에서 동일합니다. 그러나 Google 문서 파일에는 PDF 파일과 다른 아이콘이 있습니다.

그런 다음 Google 문서를 Microsoft Word 파일로 변환하여 다운로드하거나 Google 드라이브 계정에서 온라인으로 계속 작업 할 수 있습니다.
관련 : Google 문서 문서를 Microsoft Office 형식으로 변환하는 방법

같은 방법으로 텍스트가 포함 된 이미지 파일을 변환 할 수 있습니다. 처음에는 이미지가 포함 된 Google 문서 파일과 편집 가능한 형식으로 이미지에서 추출한 텍스트가 이어집니다. 그러나 이미지 파일에서 변환 한 결과는 일반적으로 PDF 파일만큼 좋지 않습니다.

PDF 파일을 변환하든 이미지 파일을 변환하든 레이아웃이 잘 유지되지 않습니다. 원본 파일의 섹션 1 제목은 PDF 파일 및 이미지 파일 예제 모두에서 첫 번째 단락의 일부가됩니다. 원본 문서의 품질은 먼 길을갑니다. 품질이 낮거나 이미지가 복잡할수록보기 좋게 보이도록 편집해야 할 수도 있습니다. 그러나 처음부터 기록하는 것보다 훨씬 쉽습니다.