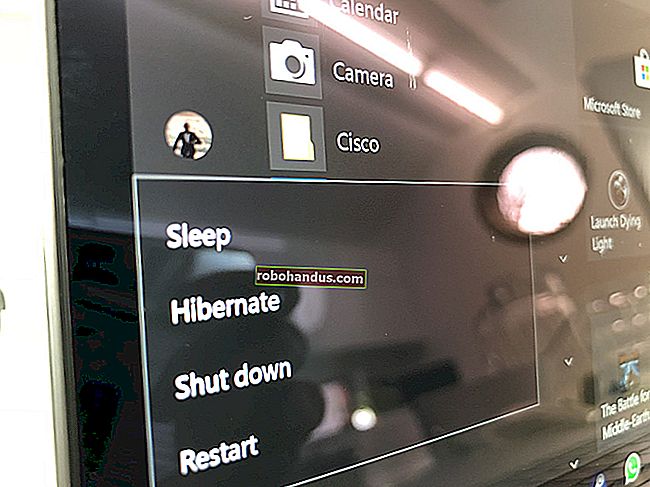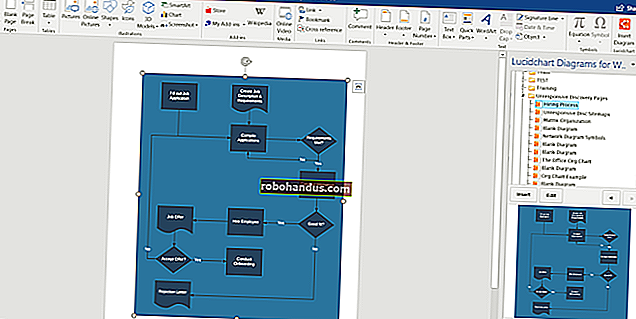Wi-Fi 신호 강도를 확인하는 방법

인터넷 속도가 느리거나 웹 페이지가로드되지 않는 경우 Wi-Fi 연결 문제 일 수 있습니다. 소스에서 너무 멀리 떨어져 있거나 두꺼운 벽이 신호를 차단하고있을 수 있습니다. 정확한 Wi-Fi 신호 강도를 확인하는 방법은 다음과 같습니다.
Wi-Fi 신호 강도가 중요한 이유
더 강한 Wi-Fi 신호는 더 안정적인 연결을 의미합니다. 이것이 당신이 이용할 수있는 인터넷 속도를 최대한 활용할 수있게하는 것입니다. Wi-Fi 신호 강도는 라우터에서 얼마나 멀리 떨어져 있는지, 2.4GHz 또는 5GHz 연결인지, 주변 벽의 재질과 같은 다양한 요인에 따라 달라집니다. 라우터에 가까울수록 좋습니다. 2.4ghz 연결은 더 많이 브로드 캐스트되지만 간섭 문제가있을 수 있습니다. 콘크리트와 같이 밀도가 높은 재료로 만든 두꺼운 벽은 Wi-Fi 신호를 차단합니다. 반면에 약한 신호는 느린 속도, 드롭 아웃 및 (경우에 따라) 전체 연결 끊김으로 이어집니다.
모든 연결 문제가 약한 신호 강도로 인한 것은 아닙니다. 태블릿이나 휴대 전화의 인터넷 속도가 느리다면 라우터에 액세스 할 수 있다면 먼저 라우터를 재부팅하세요. 문제가 지속되면 다음 단계는 Wi-Fi가 문제인지 확인하는 것입니다. 이더넷을 통해 연결된 장치로 인터넷을 사용해보십시오. 여전히 문제가 있으면 네트워크가 문제입니다. 이더넷 연결이 정상이고 라우터 재설정이 도움이되지 않으면 신호 강도를 확인할 때입니다.
쉬운 방법으로 Wi-Fi 신호 강도 확인

Wi-Fi의 강도를 확인하려면 먼저 문제가있는 기기를 살펴보세요. iOS, Android, Mac 또는 Windows를 사용하든 상관없이 Wi-Fi 연결 표시기가 있어야합니다. 일반적으로 4 개 또는 5 개의 곡선이 Wi-Fi 기호를 구성하며 더 많이 채워질수록 연결이 더 강해집니다.
모든 휴대 전화, 태블릿 및 노트북은 다르며 Wi-Fi 강도가 다를 수 있습니다. 그러나 두 번째 또는 세 번째 장치에 대해 컨설팅 할 가치가 있습니다. 휴대 전화를 확인했다면 태블릿도 테스트 해보세요. 두 기기의 인터넷 성능을 비교하고 Wi-Fi 강도에 대해 표시되는 내용을 확인하세요. 둘 다 비슷한 결과가 나온다면 사용하기에 탁월한 기준이 있습니다.
특정 지점에서 Wi-Fi 연결이 약하다고 판단되면 다음으로 할 일은 스마트 폰이나 태블릿의 Wi-Fi 바에주의를 기울이는 것입니다. 라우터에서 얼마나 멀리 떨어져 있는지, 라우터와 사용자 사이에 얼마나 많은 벽이 있는지 추적하십시오.
Wi-Fi 바가 증가하거나 감소하는시기에주의하십시오. 초보적인 검사이지만 대부분의 경우 충분합니다.
Wi-Fi 강도를 확인하는 고급 (정밀) 방법

기호의 막대를 보면 그다지 많은 것을 알 수 있습니다. Wi-Fi의 강도를 더 자세히 알아 보려면 앱이나 프로그램 (예 : AirPort 유틸리티 앱 또는 Wi-Fi 분석기)을 사용하여 밀리 와트 (dBm)를 기준으로 데시벨을 측정해야합니다.
다양한 방법으로 Wi-Fi 신호를 측정 할 수 있습니다. 가장 정확한 측정은 밀리 와트 (mW)이지만 소수점 이하 자릿수 (0.0001mW)로 인해 읽기가 가장 어렵습니다. RSSI (Received Signal Strength Indicator)는 또 다른 옵션이지만 Wi-Fi 공급 업체는이를 일관성없이 다양한 규모로 처리합니다. 밀리 와트 (dBm)에 상대적인 데시벨은 이러한 문제를 피하고 많은 제조업체가 RSSI를 어쨌든 dBm으로 변환하므로 해당 측정을 다룰 것입니다.
가장 먼저 알아야 할 것은 dBm 측정 값이 음수로 표시된다는 것입니다. 척도는 -30에서 -90까지입니다. -30이 표시되면 '완벽한 연결'상태이며 Wi-Fi 라우터 옆에 서있는 것입니다. 그러나 -90에 나열된 Wi-Fi 신호를 발견하면 서비스가 너무 약해서 해당 네트워크에 연결할 수 없습니다. 우수한 연결은 -50dBm이고 -60dBm은 스트리밍, 음성 통화 및 기타 모든 것을 처리하기에 충분할 수 있습니다.
휴대폰 또는 태블릿에서 Wi-Fi 신호 강도를 측정하려면 iPhone 및 iPad 용 Airport Utility 앱 또는 Android 용 Wi-Fi Analyzer를 사용할 수 있습니다. 둘 다 사용하기 쉬우 며 해당 지역의 모든 무선 네트워크에 대한 결과를 보여줍니다.
iPhone 사용자의 경우 Airport Utility 앱을 사용하려면 장치 설정으로 이동하여 Wi-Fi 스캐너를 켜야합니다. iPhone 또는 iPad 설정 (앱 설정 아님)으로 이동하고 설정 목록에서 Airport Utility를 탭한 다음 Wi-Fi 스캐너를 전환하면됩니다. 이제 Airport Utility 앱으로 돌아가서 스캔을 시작하십시오. RSSI로 표시된 dBm 측정 값이 표시됩니다.
Android 사용자의 경우 Wi-Fi Analyzer가 한 단계 더 쉽습니다. 앱을 열고 찾은 네트워크를 찾으십시오. 각 항목은 dBm으로 강도를 나열합니다.

Windows 10에는 정확한 신호 강도를 볼 수있는 기본 제공 방법이 없지만 netsh wlan show interface명령은 신호 강도를 백분율로 제공합니다.
과거에는 Wi-Fi 채널을 검사하기 위해 NirSoft의 WifiInfoView를 권장했으며 Wi-Fi 강도를 확인하는데도 고개를 끄덕였습니다. 이 프로그램은 무료이며 사용하기 쉬우 며 설치할 필요가 없습니다. EXE 파일의 압축을 풀고 두 번 클릭하십시오. Mac 및 iOS와 마찬가지로 RSSI 항목 아래에 dBm 측정이 나열됩니다.

Mac에서는 연결된 네트워크를 측정하려는 경우 프로그램이나 앱을 다운로드 할 필요가 없습니다. 옵션 키를 누른 상태에서 Wi-Fi 기호를 클릭합니다. RSSI 항목에 dBm 측정이 표시됩니다.

Wi-Fi 신호 강도를 개선하는 방법
네트워크가 얼마나 강력한 지 알게되면 네트워크를 개선하기 위해해야 할 일에 대해 더 잘 알 수 있습니다. 예를 들어 집의 가장자리에 도달해도 여전히 60dBm 신호 (또는 대부분의 막대)가 표시되는 경우 발생하는 문제는 Wi-Fi 강도와 관련이 없습니다. 간섭을 확인하거나 채널 변경을 고려하거나 현재 사용중인 라우터가 지원하지 않는 경우 5GHz를 지원하는 라우터로 업그레이드하십시오.
라우터에서 한두 방 떨어진 곳에 신호가 빠르게 손실되는 경우 라우터의 수명과 위치를 고려해야합니다. 벽이 매우 두껍고 밀도가 높거나 라우터가 오래되어 멀리 브로드 캐스트 할 수 없습니다. 석고 벽이있는 경우 라우터를 가능한 한 집 중앙에 가깝게 이동하는 것이 좋습니다.
라우터가 오래된 경우 업그레이드해야 할 때일 수 있습니다. 그렇게 할 때 2.4 및 5GHz Wi-Fi 신호를 모두 지원하는 것을 찾으십시오. 5GHz 신호는 2.4GHz까지 확장되지 않지만 간섭 문제를 우회하는 더 많은 옵션이 있습니다.
집이 큰 경우 메시 라우터를 고려할 수 있습니다. 집 전체에서 Wi-Fi 신호를 높이는 쉬운 방법이며 자동 펌웨어 업데이트 및 게스트 네트워크와 같은 다른 훌륭한 기능을 포함합니다. 대부분의 사람들은 아마도 메시 네트워크가 필요하지 않을 것이며 펌웨어 업데이트 및 게스트 네트워크도 제공하는 저렴한 라우터를 찾을 수 있습니다.
메시 라우터가 필요한지 확실하지 않은 경우 집의 Wi-Fi 히트 맵을 만드는 것이 좋습니다. 히트 맵은 이해하기 쉬운 시각적으로 무선이 가장 강하고 약한 곳을 파악할 수있는 좋은 방법입니다. 집 레이아웃의 스케치를 만든 다음 프로그램이 Wi-Fi 강도를 측정하는 동안 걸어 다닙니다. 그런 다음지도에서 색상을 지정하여 전체적으로 Wi-Fi 신호 강도에 대한 일반적인 아이디어를 제공합니다. 집의 중심에 있고 히트 맵이 모든 곳에서 약한 신호를 표시한다면 메시 라우터를 사용할 때일 수 있습니다.
안타깝게도 모든 가정에서 Wi-Fi 신호를 높이기위한 하나의 솔루션은 없습니다. 그러나 이러한 각 방법을 시도하면 가장 정확한 정보를 얻어 다음에 수행 할 작업에 대해 현명한 결정을 내릴 수 있습니다.
관련 : 더 나은 무선 신호를 얻고 무선 네트워크 간섭을 줄이는 방법