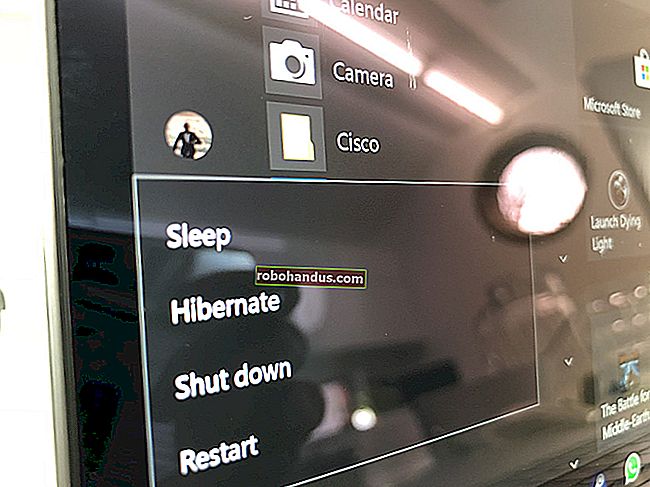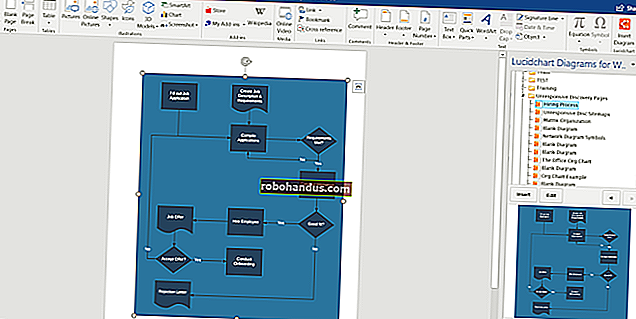새 CPU 또는 마더 보드 (또는 둘 다)를 업그레이드하고 설치하는 방법

그래서 당신은 새로운 프로세서를 원합니다. 나쁜 소식은 아마 새로운 마더 보드 (그리고 아마도 RAM)가 필요할 것입니다. 더 나쁜 소식은 모든 하드웨어를 교체하는 것이 정말 고통 스럽다는 것입니다.
그러나 두 부품을 교체하기 전에 교체 할 올바른 하드웨어를 선택해야합니다. 마더 보드이거나 CPU가 오작동하는 경우 동일한 모델을 설치하여 바로 교체 할 수 있습니다. 하지만 업그레이드를 원하신다면 먼저 약간의 조사를해야합니다.
새 프로세서 및 마더 보드 콤보 선택
더 강력한 프로세서를 원한다면이를 지원할 올바른 마더 보드가 있는지 확인해야합니다. 마더 보드는 데스크탑의 거의 모든 하드웨어에 연결되기 때문에 문제가되지 않습니다. 모든 하드웨어의 호환성을 확인하려면 목록을 살펴보십시오. 불일치가 발견되면 해당 부분도 교체해야 할 수 있습니다.
어떤 프로세서를 원합니까?
이것은 복잡한 질문이며 아마도이 가이드에서 설명 할 수있는 것보다 더 많을 것입니다. 일반적으로 더 빠른 프로세서와 더 많은 처리 코어는 더 나은 성능과 더 높은 가격을 의미합니다. 그러나 CPU 설계의 복잡성으로 인해 그다지 간단하지 않습니다. 비슷한 속도로 클럭되지만 아키텍처가 다른 프로세서는 성능이 크게 다를 수 있습니다.

여유가 있다면 최신 세대의 CPU를 선택하는 것이 좋습니다. CPU는 1 년에 한 번보다 약간 적은 주기로 갱신되는 경향이 있습니다. Intel 측에서 Core i5 프로세서는 비용과 성능 사이에서 좋은 균형을 이룹니다. 예를 들어, 대부분의 까다로운 PC 게임에 충분합니다. Core i7 및 i9는 성능 애호가 또는 워크 스테이션 시스템을위한 고급형이며 Core i3, Pentium 및 Celeron 칩은 예산 구축 용입니다.

AMD 측면에서 새로운 Ryzen 시리즈는 놀라운 성능과 가격을 제공합니다. Ryzen 3 및 Ryzen 5 제품군은 좋은 중간 선택이며, 일부는 별도의 그래픽 카드없이 중급 게임 기능을위한 통합 Radeon 그래픽을 제공합니다. Ryzen 7 및 최상위 Ryzen Threadripper 시리즈는 성능을 좋아하는 사람들을위한 것입니다.
어떤 소켓이 필요합니까?
"소켓"은 CPU를 제자리에 고정하고 PC의 다른 전자 부품과 연결하는 마더 보드의 일부입니다. 각 소켓 세대는 수십 가지 다른 CPU 모델을 지원합니다. 일반적으로 제조업체에서 업그레이드하기 전에 몇 년 동안 지속됩니다. 따라서 컴퓨터가 몇 년 밖에되지 않았다면 동일한 소켓을 사용하는 더 강력한 CPU로 업그레이드 할 수 있습니다. 물론 마더 보드의 사양을 확인해야합니다. 올바른 소켓이 있다고해서 해당 소켓에 맞는 모든 CPU가 지원되는 것은 아닙니다.
구형 PC를 사용하고 있고 성능을 크게 향상 시키려면 CPU와 마더 보드를 모두 업그레이드하고 RAM도 업그레이드해야합니다.

CPU 소켓에 대한 첫 번째 호환성 검사는 브랜드입니다. CPU에 대한 거의 전체 소비자 시장을 제공하는 두 회사는 AMD와 Intel입니다. 인텔은 분명한 시장 리더이지만 AMD는 약간 낮은 가격 수준에서 유사한 성능을 제공하는 경향이 있습니다.
지난 몇 년간 인텔의 소비자 소켓에는 다음이 포함됩니다.
- LGA-1155 : 2011 년부터 2012 년까지 Intel 프로세서 지원
- LGA-1150 : 2013 년부터 2015 년까지 Intel 프로세서 지원
- LGA-1151 : 2016 년부터 작성 시점까지 Intel 프로세서를 지원합니다.
- LGA-2066 : 고급 마더 보드에서만 사용할 수있는 새로운 X 시리즈 프로세서 지원
AMD의 최근 소켓 라인은 다음과 같습니다.
- AM3 : 2009 년부터 2011 년까지 AMD 프로세서를 지원합니다.
- AM3 + : 2011 년부터 2016 년까지 AMD 프로세서를 지원합니다. 일부 구형 AM3 마더 보드는 BIOS 업데이트를 통해 AM3 + 지원으로 업그레이드 할 수 있습니다.
- AM4 : 2016 년부터 작성 시점까지 AMD 프로세서를 지원합니다.
- FMI : 2011 년부터 AMD APU 프로세서를 지원합니다.
- FM2 : 2012 년부터 2013 년까지 AMD APU 프로세서를 지원합니다.
- FM2 + : 2015 년부터 2015 년까지 AMD APU 프로세서를 지원합니다.
- TR4 : 2017 년부터 작성 시점까지 AMD의 하이 엔드 Threadripper 칩을 지원합니다.
마더 보드는 어떤 크기 여야합니까?
마더 보드의 크기는 대부분 케이스에 따라 다릅니다. 표준 ATX 미드 타워 케이스를 사용하는 경우 풀 사이즈 ATX 마더 보드가 필요합니다. Micro-ATX 또는 Mini-ITX와 같은 소형 케이스를 사용하는 경우 해당 Micro-ATX 또는 Mini-ITX 마더 보드가 필요합니다. 간단 하죠?
케이스의 크기에 관계없이 크기와 필요에 맞는 마더 보드를 찾을 수 있습니다. 예를 들어, 고급 그래픽 카드와 많은 RAM을 지원하는 Mini-ITX 마더 보드가 많이 있습니다. 여기에서는 예산에 의해서만 제한됩니다.

케이스가 더 큰 케이스에 맞을 수 있다면 더 작은 마더 보드를 선택할 이유가 없습니다. 더 작은 디자인은 동일한 기능으로 더 비싼 경향이 있기 때문입니다. 그러나 어떤 이유로 새 케이스로 이동하거나 향후 더 컴팩트 한 빌드로 갈 계획과 같이 원하는 더 작은 것을 찾으면 보장됩니다. 최신 케이스에는 최대 크기보다 작은 마더 보드 용 장착 지점이 많이 있습니다.
어떤 RAM이 필요합니까?
마더 보드의 RAM 지원은 수용하도록 설계된 CPU 및 소켓에 따라 다릅니다. 마더 보드는 물리적으로 서로 호환되지 않기 때문에 한 세대의 데스크톱 RAM 만 지원할 수 있습니다. 대부분의 새로운 마더 보드는 DDR4를 지원하지만 지난 몇 년 동안의 일부는 더 오래되고 저렴한 DDR3를 사용합니다.

마더 보드에는 최대 RAM 용량과 속도도 있습니다. 따라서 마더 보드를 교체 할 때 현재 RAM을 유지하려면 사용중인 RAM의 유형 및 양과 호환되는지 확인하십시오. 또한 최대 RAM 용량은 모든 DIMM 슬롯이 채워 진다고 가정합니다. 따라서 슬롯이 4 개이고 최대 용량이 32GB 인 풀 사이즈 마더 보드는 슬롯 당 8GB의 RAM을 수용 할 수 있지만 슬롯이 2 개이고 최대 용량이 같은 더 작은 마더 보드는 슬롯 당 16GB의 RAM이 필요합니다. 물론, 약간의 비용을 절약하기 위해 RAM 용량을 낮출 수 있습니다 (생각하는만큼 많이 필요하지 않을 수도 있음).
거의 모든 데스크탑 PC는 데스크탑 크기의 RAM 모듈을 사용합니다. Mini-ITX 표준의 일부 소형 마더 보드 모델은 대신 소형 노트북 RAM 모듈을 사용합니다.
어떤 확장 슬롯과 포트가 필요합니까?
게이머라면 전체 크기와 가장 빠른 x16 용량의 PCI-Express 슬롯을 하나 이상 원할 것입니다. 이것은 그래픽 카드 용입니다. 요즘 다중 GPU 설정은 드물지만 카드가 두 개 이상인 경우이를 지원하려면 여러 개의 PCI-E 슬롯이 필요합니다. 다른 멀티 카드 시스템 (SLI 및 Crossfire)도 마더 보드 제조업체의 표준에 대한 특정 지원이 필요합니다.

다른 확장 슬롯은 Wi-Fi 카드, 사운드 카드, 추가 USB 슬롯 등과 같은보다 일반적인 응용 프로그램에 사용할 수 있습니다. 필요한 것은 현재 시스템에서 사용하는 것과 원하는 것에 따라 다릅니다. 최소한 자신을 보호하려면 현재 시스템에 설치된 모든 하드웨어에 새 마더 보드를 설치할 공간이 있는지 확인하십시오.
즉, 고려중인 새 마더 보드에 무엇이 내장되어 있는지 살펴보십시오. 이전 PC에 별도의 사운드 카드와 Wi-Fi 카드가 있지만 새 마더 보드에 이러한 기능이 내장되어있는 경우 추가 슬롯이 필요하지 않을 수 있습니다.
PCI-Express 및 표준 PCI 카드는 크기와 속도가 다르며 반드시 서로 일치하지는 않습니다. 이 기사를 읽고 차이점을 발견하고 필요한 사항을 파악하는 방법에 대해 알아보십시오.
새로운 M.2 표준을 사용하면 기존의 하드 드라이브 나 SSD를 연결하지 않고도 고밀도, 고속 솔리드 스테이트 스토리지 드라이브를 마더 보드에 직접 장착 할 수 있습니다. 지금 M.2 드라이브를 사용하지 않는 경우 새 마더 보드에 해당 기능이 반드시 필요한 것은 아니지만 업그레이드 할 계획이라면 좋은 혜택입니다.
다른 마더 보드 하드웨어는 현재 보유한 구성 요소 또는 원하는 구성 요소에 따라 다릅니다. 모든 스토리지 및 디스크 드라이브에 대해 충분한 SATA 슬롯이 있는지 확인해야하며 일반적으로 대부분의 마더 보드에 있습니다. 별도의 그래픽 카드를 사용하지 않는 경우 메인 마더 보드 입력 / 출력 플레이트에 모니터와 호환되는 비디오 포트가 있어야합니다. 모든 액세서리를위한 충분한 USB 포트, Wi-Fi를 사용하지 않는 경우 이더넷 포트 등이 필요합니다. 여기서 상식을 사용하면 다룰 것입니다.
내 전원 공급 장치는 어떻습니까?

좋은 질문. 업그레이드하려는 프로세서가 현재 시스템에서 사용하는 것보다 훨씬 더 많은 전력을 필요로하는 경우에도 업그레이드해야 할 수 있습니다.
여기서 고려해야 할 두 가지 변수가 더 있습니다. 메인 마더 보드 전원 케이블과 CPU 전원 케이블입니다. 마더 보드 전원 케이블은 20 핀 및 24 핀 종류로 제공됩니다. 대부분의 최신 전원 공급 장치에는 20 핀 커넥터로 끝나는 케이블이 있지만 24 핀 슬롯을 수용 할 수있는 추가 4 핀 커넥터가 있습니다.
CPU 전원 케이블도 마더 보드에 연결되지만 CPU 소켓에 더 가깝습니다. CPU 설계 및 전력 요구 사항에 따라 4 핀 및 8 핀 설계로 제공 될 수 있습니다. 일부 고성능 소켓에는 총 12 개에 대해 별도의 8 핀 및 4 핀 케이블이 필요합니다. 전원 공급 장치의 사양을 확인하여 지원하는 것을 확인하십시오.
CPU 만 교체하는 방법
시스템에서 교체하려는 동일한 CPU가 있거나 현재 컴퓨터의 소켓 및 기타 하드웨어와 호환되는 CPU가 있다면 꺼내는 것이 그리 번거롭지 않습니다. 아래 단계를 따르십시오.
필립스 헤드 드라이버와 깨끗하고 건조한 장소가 필요합니다. 집이 특히 정전기가 발생하기 쉬운 경우 정전기 방지 팔찌를 사용하는 것이 좋습니다. 컵이나 그릇은 나사를 풀 때도 편리합니다. 현재 시스템의 CPU 쿨러를 재사용하거나 새 것으로 교체 할 수 있지만, 새 CPU의 패키지에 열 페이스트가 포함되어 있지 않은 경우에도 구입해야합니다. 열 페이스트는 CPU에서 CPU 쿨러로 열을 전달하는 데 도움이되며 필수입니다.
먼저 PC에서 모든 전원 및 데이터 케이블을 뽑고 작업 공간으로 옮깁니다. 케이스에서 왼쪽 액세스 패널을 고정하는 나사를 제거합니다.이 나사는 기기 뒷면에 있으며 가장자리에 나사로 고정되어 있습니다. 그런 다음 액세스 패널을 밀어서 분리 할 수 있습니다. (케이스가 작거나 비정상적인 디자인 인 경우 정확한 지침은 설명서를 참조하십시오.)

마더 보드가 위를 향하도록 PC를 옆으로 눕 힙니다. 다양한 포트와 연결을 모두 갖춘 마더 보드를 내려다볼 수 있어야합니다. CPU 쿨러는 큰 금속 조각 (방열판)과 하나 이상의 팬이 부착 된 대형 장치입니다.

CPU에 액세스하기 전에 쿨러를 제거해야합니다. 인텔 스톡 쿨러의 경우 이것은 상대적으로 간단합니다. 네 모서리의 나비 나사를 모두 돌린 다음 들어 올립니다. 애프터 마켓 쿨러를 사용하고 어댑터와 약간의 긴밀한 작업이 필요한 경우이 프로세스는 복잡 할 수 있습니다.
확실하지 않은 경우 쿨러 설명서를 참조하십시오. 더 복잡한 수냉 시스템도 고급 기술이 필요할 수 있습니다. 인터넷에서 사용중인 쿨러를 제거하고 부착하는 사람들의 비디오를 찾을 수도 있습니다. 약간의 조사를 할 가치가 있습니다.

쿨러를 들어 올리기 전에 팬에 연결된 전원 케이블을 확인하십시오. 아마도 CPU 소켓 근처에있는 4 핀 전원 어댑터에 연결되어있을 것입니다. 조심스럽게 빼 내면 전체 쿨러를 제거 할 수 있습니다.


이제 컴퓨터의 CPU를 직접 내려다보고 있습니다. 그 위에 젤라틴 물질은 열이 쿨러로 효율적으로 전달되도록하는 열 페이스트입니다. 조금 지저분해도 걱정하지 마세요.
이제 CPU에서 고정판을 들어 올려야합니다. 이 작업을 수행하는 방법은 소켓마다 다르지만 일반적으로 추가 보안을위한 나사 및 / 또는 고정 레버가 있습니다. Intel LGA-1151 소켓에서 레버를 풀고 플레이트를 들어 올립니다.

이 시점에서 CPU를 유지하는 유일한 것은 중력입니다. 손가락으로 조심스럽게 잡고 들어 올립니다. 옆에 두십시오. 망가 져서 쓸모가 없다면 아기를 낳을 필요가 없습니다. 그러나 나중에 사용하려는 경우 Q-tip과 약간의 이소 프로필 알코올로 열 페이스트를 닦아내고 정전기 방지 백에 넣는 것이 좋습니다. 다시 사용할 계획이라면 제거한 방열판의 바닥에 대해서도 동일하게 수행하는 것이 좋습니다.

이제 마더 보드의 CPU 소켓을 살펴보십시오. 소켓 자체의 전기 접촉 핀 근처에 열 페이스트가 남아있는 경우 마른 천이나 Q-tip으로 조심스럽게 닦으십시오. 새 CPU를 설치할 때 CPU와 해당 접점 핀 사이에 붙여 넣기를 피하려고합니다.
(이 시점에서 더 큰 CPU 쿨러로 업그레이드하는 경우 중지하십시오. 마더 보드의 반대쪽에 백 플레이트를 설치해야 할 수도 있습니다. 확실하지 않은 경우 지침을 참조하십시오.)

이제 포장에서 새 CPU를 꺼냅니다. 마더 보드의 열린 CPU 소켓에 삽입합니다. 대부분의 최신 CPU 설계는 한 가지 방식으로 만 맞을 수 있습니다. CPU 하단의 접점과 소켓을 확인하여 올바르게 설치하고 있는지 확인하십시오. 압력을 가하지 않고 쉽게 미끄러지거나 제자리에 고정되어야합니다.

CPU를 장착했으면 그 위에 플레이트를 내리고 소켓에 사용되는 고정 방법을 설치합니다. 너무 세게 누르지 마십시오. 손가락을 뒤로 밀고있는 1 파운드 (반 킬로그램) 이상의 힘이 느껴지면 CPU가 제대로 장착되지 않을 수 있습니다. 꺼내서 다시 시도하십시오.

CPU와 함께 제공되는 쿨러의 하단에 열 페이스트가 미리 도포되어 있으면 설치할 준비가 된 것입니다. 그렇지 않은 경우 페이스트 튜브에서 CPU 중앙에 완두콩 크기의 열 페이스트 방울을 짠다. 많이 필요하지 않습니다. 쿨러를 제자리에 고정하면 고르게 퍼집니다.


이제 쿨러를 다시 설치하십시오. 다시 말하지만, 그렇게하는 방법은 쿨러 디자인에 따라 다릅니다. 더 새롭고 더 큰 쿨러로 업그레이드하는 경우 앞서 언급 한 백킹 플레이트에 배치하게됩니다. 재고 쿨러로 교체하는 경우 나사를 조이십시오. 두 경우 모두 마더 보드의 4 핀 팬 플러그 중 하나에 냉각 팬을 연결하는 것을 잊지 마십시오.


CPU와 쿨러를 다시 설치하면 PC 케이스를 닫을 준비가 된 것입니다. 액세스 패널을 교체하고 프레임 뒷면에 나사로 조입니다. 이제 정상 위치로 되돌리고 테스트를 위해 전원을 켭니다.
마더 보드 및 CPU 교체
이것은 더 복잡한 작업입니다. 이전 마더 보드를 꺼내고 새 마더 보드를 가져 오려면 PC를 완전히 분해하려면 중간 정도를 거쳐야합니다. 일반적으로 PC 하드웨어에 익숙하다면이 작업에 몇 시간을 할애하고, 넌 아니야.
또한 마더 보드를 특히 다른 모델로 교체 하려면 일반적으로 운영 체제를 다시 설치하고 복원해야합니다 . 시작하기 전에 가능하면 모든 데이터와 설정을 백업하고 새 운영 체제 용 설치 미디어를 준비해야합니다. 사실, 단순히 컴퓨터를 업그레이드하는 것보다 새 컴퓨터를 만들고 오래된 부품을 재사용하는 것을 더 고려해야합니다.
위와 같은 도구가 필요합니다. 십자 드라이버, 작업 할 깨끗한 장소, 정전기 방지 팔찌, 나사를 고정 할 그릇이나 컵이 필요합니다. CPU 쿨러를 교체하기 전에 써멀 페이스트가 있는지 확인하십시오 (또는 새 쿨러에 미리 도포되어 있는지).
먼저 PC에서 모든 전원 및 데이터 케이블을 뽑고 작업 공간으로 옮깁니다. 케이스에서 왼쪽 액세스 패널을 고정하는 나사를 제거합니다.이 나사는 기기 뒷면에 있으며 가장자리에 나사로 고정되어 있습니다. 그런 다음 액세스 패널을 밀어서 분리 할 수 있습니다. (케이스가 작거나 비정상적인 디자인 인 경우 정확한 지침은 설명서를 참조하십시오.)

마더 보드가 위를 향하도록 PC를 옆으로 눕 힙니다. 다양한 포트와 연결을 모두 갖춘 마더 보드를 내려다볼 수 있어야합니다.

케이스에서 꺼내려면 마더 보드에서 거의 모든 것을 분리해야합니다. 케이스 팬과 같이 물리적 액세스를 차단하는 다른 구성 요소가있는 경우에도 제거해야합니다. 편리한 방법은 휴대 전화를 편리하게 보관하고 사진을 많이 찍는 것입니다. 제거하는 각 케이블과 구성 요소로 사진을 한두 장 찍으세요. 혼란 스러우면 나중에 참조 할 수 있습니다.

그래픽 카드가 있다면 시작하겠습니다. 먼저 GPU의 상단 또는 측면에서 파워 레일을 제거합니다. 그런 다음 케이스 뒷면의 제자리에 고정하는 나사를 제거합니다.

이제 마더 보드의 PCI-Express 슬롯에서 플라스틱 탭을 찾습니다. 그래픽 카드에서 빼내고 아래로 누르면 "딸깍"소리가납니다. 이 시점에서 그래픽 카드를 조심스럽게 빼내어 따로 보관할 수 있습니다. 가지고있는 다른 PCI-E 확장 카드에 대해이 과정을 반복합니다.

다음으로 CPU 쿨러를 얻을 것입니다. 제거 방법은 사용중인 쿨러의 종류에 따라 다릅니다. Intel 및 AMD 스톡 쿨러는 간단하게 제거 할 수 있지만 더 크고 정교한 공기 냉각기 및 액체 냉각기는 마더 보드의 반대쪽에 액세스하여 후면 플레이트를 제거해야 할 수 있습니다. CPU 쿨러가 다른 케이블을 막지 않을만큼 작 으면 제자리에 둘 수 있습니다.


CPU 쿨러를 제거한 상태에서 메인 마더 보드 전원 케이블을 뽑을 차례입니다. 이것은 20 개 또는 24 개의 핀이있는 긴 것입니다. 느슨하게 매달아 둘 수 있습니다. CPU 소켓 근처에있는 4 핀 또는 8 핀 전원 케이블에 대해서도 동일하게 수행합니다.

이제 스토리지와 디스크 드라이브를 분리하십시오. 최신 컴퓨터의 경우 SATA 케이블입니다. 그냥 꺼내서 매달린 상태로 두십시오.

다음으로 케이스 연결 및 팬으로 이동하십시오. 대부분의 현대적인 경우 여기에는 마더 보드의 "USB"로 표시된 포트로 연결되는 하나 이상의 케이블, "AUDIO"또는 "HD AUDIO"로 표시된 포트로 연결되는 하나 이상의 케이블 및 입력-출력 포트에 연결된 여러 개의 작은 케이블이 포함됩니다.

특히 까다로울 수 있습니다. 위치를 기록하고 휴대 전화가 있으면 사진을 찍습니다. 마더 보드에 직접 연결된 모든 케이스 팬도 이제 분리해야합니다. 일반적으로 가장자리 주변의 4 핀 플러그에 연결됩니다.
이 시점에서 RAM을 설치 한 상태로 둘 수 있습니다. 마더 보드가없는 상태에서 제거하는 것이 더 쉽습니다. 모든 M.2 스토리지 드라이브 또는 확장에 대해서도 마찬가지입니다.
제거 프로세스가 거의 준비되었습니다. 대형 인쇄 회로 기판을 제거 할 때 걸리게되는 구성 요소 나 케이블이 없는지 확인하십시오. 일부 전원 또는 데이터 케이블이 방해가되는 경우 해당 케이블도 분리해야 할 수 있습니다.

이제 케이스에서 마더 보드를 고정하는 나사를 찾으십시오. 마더 보드의 크기와 케이스 디자인에 따라 4 ~ 8 개가 있습니다. 특히 어두운 나사이고 조명이 많지 않은 경우 발견하기가 까다로울 수 있습니다. 정확히 어디에 있는지 확실하지 않은 경우 마더 보드 설명서를 참조 할 수 있습니다.

고정 나사를 제거한 상태에서 양손으로 마더 보드를 잡고 케이스에서 들어 올릴 수 있습니다. 마더 보드 뒷면의 포트와 플레이트 자체 사이에있는 작은 금속 조각 인 I / O 플레이트에서 제거하려면 오른쪽으로 약간 당겨야합니다. 무언가에 걸리면 침착하게 내려 놓고 장애물을 제거하십시오. 마더 보드를 케이스에서 치우면 따로 보관하십시오.

마더 보드를 새 모델로 교체하는 경우 I / O 플레이트를 케이스에서 빼냅니다. 동일한 마더 보드로 교체하는 경우에는 그대로 두십시오.

현재 CPU를 재사용하는 경우 위 섹션의 지침에 따라 소켓에서 제거하십시오. 그렇지 않은 경우 다음 단계를 계속합니다.
마더 보드에서 RAM DIMM을 제거합니다. 이것은 간단합니다. RAM의 양쪽에있는 탭을 누른 다음 슬롯에서 빼냅니다. M.2 스토리지 드라이브를 사용하는 경우 지금 제거하십시오. 고정 나사를 제거하고 슬롯에서 빼내십시오.

이제 새 마더 보드로 전환하십시오. 크기가 크고 백킹 플레이트가 필요한 CPU 쿨러를 사용하는 경우 쉽게 액세스 할 수있을 때 지금 설치하십시오. 그렇지 않은 경우 방금 제거한 DIMM 또는 새 보드와의 호환성을 위해 구입 한 DIMM 중 하나에 RAM을 새 마더 보드에 설치합니다. M.2 드라이브를 사용중인 경우 다시 설치하십시오.
다음으로 CPU가 나오므로 포장에서 새 것을 꺼내십시오. 정확한 단계는 소켓마다 다르지만 일반적으로 풀어야하는 장력 막대가 있습니다.이 지점에서 CPU를 제자리에 고정하는 플레이트를 들어 올릴 수 있습니다.

마더 보드의 열린 CPU 소켓에 삽입합니다. 대부분의 최신 CPU 설계는 한 가지 방식으로 만 맞을 수 있습니다. CPU 하단의 접점과 소켓을 확인하여 올바르게 설치하고 있는지 확인하십시오. 추가 압력없이 미끄러지거나 제자리에 있어야합니다.

플레이트를 CPU 위로 내리고 소켓에 사용되는 고정 방법을 설치합니다. 너무 세게 누르지 마십시오. 손가락을 뒤로 밀고있는 1 파운드 (반 킬로그램) 이상의 힘이 느껴지면 CPU가 제대로 장착되지 않을 수 있습니다. 꺼내서 다시 시도하십시오.
CPU 쿨러가 대부분의 재고 쿨러처럼 나사 나 파워 레일을 방해하지 않을만큼 충분히 작다면 케이스 내부에 설치하는 불편 함을 피하기 위해 지금 설치할 수 있습니다. 서멀 페이스트가 쿨러 바닥에 미리 도포되어있는 경우 아래로 내려 놓고 제자리에 조이십시오. 그렇지 않은 경우 완두콩 크기의 열 페이스트를 CPU 상단에 놓고 그 위에 쿨러를 내립니다.


설계 및 지침에 따라 냉각기를 설치하십시오. CPU 팬용 전원 케이블을 CPU 근처 마더 보드의 열린 4 핀 슬롯에 꽂습니다.

케이스에 새 마더 보드를 다시 설치할 준비가되었습니다. 새 모델 인 경우 케이스 뒷면에 새 I / O 플레이트를 놓습니다. 간단한 압력으로 들어갑니다. 금속 직사각형을 케이스의 열린 슬롯에 붙이기 만하면됩니다.

마더 보드를 고정 나사를 수용하는 작은 금속 조각 인 라이저 위로 내립니다. I / O 플레이트에 맞추기 위해 약간 조정해야 할 수도 있습니다. 라이저에 설치할 때 보드 아래에 케이블이 숨겨져 있지 않은지 확인하십시오.

이제 마더 보드 고정 나사를 교체하십시오. 마더 보드의 회로 기판에있는 구멍을 통해 라이저의 스레드에 내려 놓기 만하면됩니다. 제자리에 단단히 고정되어 있어야하지만 너무 세게 조이면 마더 보드가 깨질 수 있습니다.
이제 마더 보드를 제거하기 위해 수행 한 프로세스를 반대로 진행하십시오. 동일한 위치에서 데이터 및 전원 케이블을 교체하십시오. 계속 진행하면서 확인하십시오.
- 메인 마더 보드 전원 케이블 (20 또는 24 핀)
- CPU 전원 케이블 (4 또는 8 핀)
- 하드 드라이브, SSD 및 디스크 드라이브 용 SATA 케이블
- USB, 오디오 및 I / O 플레이트 용 케이스 케이블
- 마더 보드의 4 핀 플러그에 연결된 모든 케이스 팬

GPU가있는 경우 교체하십시오. 역순으로 설치합니다. 가장 긴 PCI-Express 슬롯에 다시 넣고 아래로 누른 다음 플라스틱 탭을 들어 올려 제자리에 고정합니다. 케이스 뒷면에 고정하는 나사를 교체하고 전원 공급 장치에서 전원 레일을 연결합니다. 이제 가지고있는 다른 확장 카드에 대해서도 똑같이하십시오.

CPU 쿨러가 일부 마더 보드 슬롯에 대한 액세스를 차단할만큼 크기 때문에 아직 설치하지 않은 경우 지금 설치하십시오. 위의 외부 설치와 동일한 단계를 따르고 특정 디자인에 필요할 수있는 조정이 필요합니다.
모든 연결이 제자리에 있으면 연결을 닫을 준비가 된 것입니다. 케이스에서 액세스 패널을 교체하고 고정 나사로 케이스 뒷면의 제자리에 고정합니다. 이제 PC를 원래 위치로 되돌리고 전원을 켤 수 있습니다. 전원이 켜지지 않으면 한 단계도 놓친 것입니다. 연결을 다시 확인하고 전원 공급 장치 뒷면의 스위치가 "켜짐"위치에 있는지 확인하십시오.

CPU 만 교체 한 경우 시스템을 변경할 필요가 없습니다. 마더 보드를 동일한 모델로 교체 한 경우에도 마찬가지입니다. SATA 데이터 케이블의 위치를 변경 한 경우 BIOS / UEFI에서 부팅 순서를 조정해야 할 수도 있습니다. 마더 보드를 다른 모델로 교체 한 경우이 시점에서 운영 체제를 다시 설치해야합니다.
이미지 크레딧 : Amazon, Amazon, Newegg, Cooler Master,