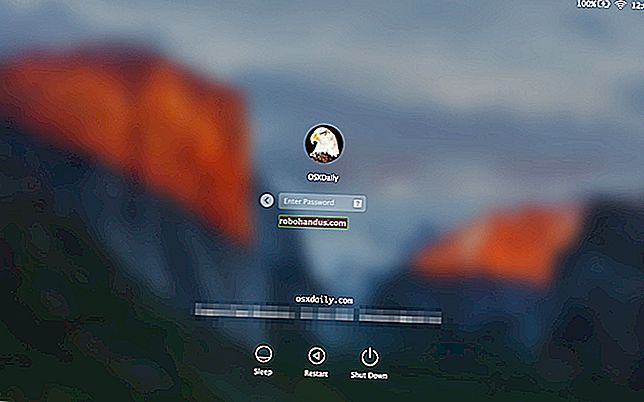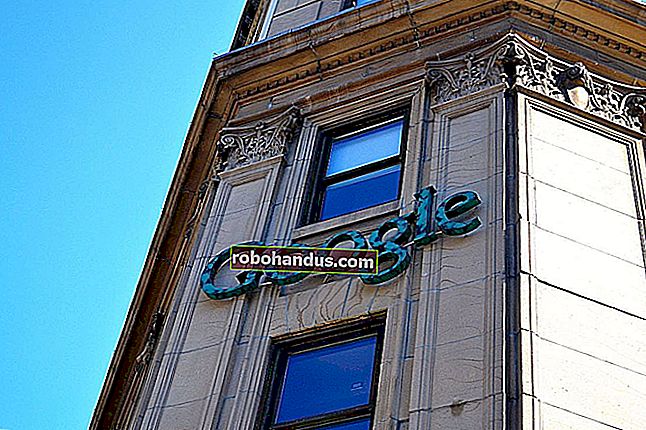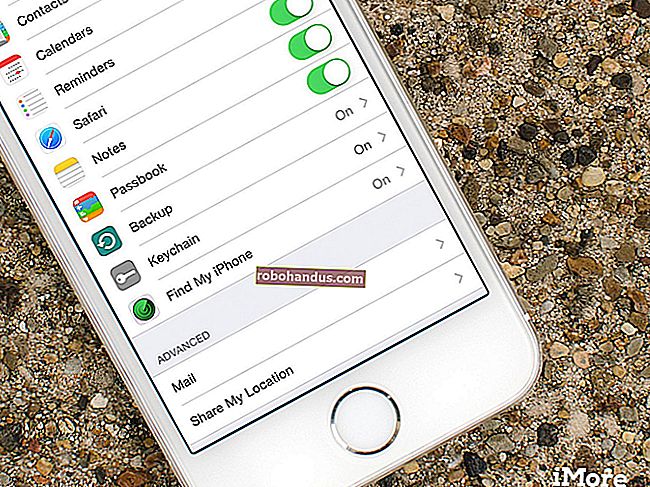느리거나 응답이없는 Mac을 수정하는 방법

Mac이 느립니까? 매일 돌아가는 죽음의 바람개비를 보십니까? 참지 마세요! 문제를 해결할 수 있도록 문제를 진단하는 방법은 다음과 같습니다.
부진한 Mac을 진단하는 방법
Mac에 성능 문제가있는 데는 여러 가지 이유가 있습니다. 무엇이 잘못되었는지 파악할 수 있다면 문제를 바로 잡기위한 조치를 취할 수 있습니다. 느린 Mac의 가장 일반적인 원인을 비교적 쉽게 해결할 수 있습니다. 다음은 Mac 속도를 높이기 위해 시도 할 수있는 몇 가지 쉬운 팁입니다.
그러나 하드웨어 문제는 예외입니다. Mac에 특정 구성 요소에 문제가있는 경우 수정이 더 복잡해집니다. iMac과 같은 데스크탑 컴퓨터조차도 수리하기가 매우 어렵습니다. Apple은 제조 과정에서 많은 양의 접착제와 땜납을 사용합니다.
최악의 시나리오에서는 언제든지 Apple에 살펴 보도록 요청할 수 있습니다. Apple Store에서 무료 Genius 약속을 예약하면 컴퓨터에서 전체 진단을 실행합니다. 거기에서 문제에 대한 수정을 권장 할 수 있어야합니다. Apple에서 기기를 수리하도록하려면 AppleCare가없는 경우 보증 기간이 만료 된 경우 직접 지불해야합니다.
Apple Store에서 약속을 예약하고 기기에 문제가 있는지, 수리 비용이 얼마나되는지 알아 보는 것은 무료입니다. 회사는 귀하의 동의를 얻은 후에 만 수리 비용을 청구합니다.
관련 : 느린 Mac 속도를 높이는 10 가지 빠른 방법
앱 충돌 : 소프트웨어가 Mac을 느리게하는 방법
소프트웨어가 제대로 작동하지 않으면 컴퓨터가 응답하지 않는 것처럼 보일 수 있습니다. 때로는 충돌 한 앱만 이러한 동작을 나타냅니다. 다른 경우에는 오작동하는 소프트웨어가 전체 시스템을 다운 시키려고 할 수 있습니다.
앱 충돌이 의심되는 경우 Dock에서 해당 아이콘을 마우스 오른쪽 단추로 클릭하고 키보드의 Option 키를 누른 상태에서 강제 종료를 클릭합니다. 키보드 단축키 Command + Option + Esc를 사용하여 현재 앱을 강제 종료 할 수도 있습니다.
어떤 앱이 충돌했는지 확실하지 않거나 백그라운드에서 충돌했다고 생각되면 Activity Monitor를 시작하십시오. "CPU"탭을 클릭하고 "% CPU"열을 내림차순으로 봅니다. 이렇게하면 가장 많은 처리 능력을 사용하는 앱이 맨 위에 표시됩니다. 공정한 몫 이상을 사용하는 것을 발견하면 클릭 한 다음 "X"를 클릭하여 프로세스를 종료합니다.

때때로 성능 문제는 특정 작업이나 프로세스가 사용 가능한 모든 메모리를 차지하는 메모리 누수로 인해 발생합니다. 메모리를 보려면 "메모리"탭을 클릭하고 "메모리"열을 내림차순으로 재정렬하여 유사한 결과를 확인하십시오. 다운 된 앱과 동일한 방식으로 프로세스를 종료 할 수 있습니다.
완전히 충돌 한 프로세스는 활성 상태보기에서 "응답 없음"이라는 단어와 함께 빨간색으로 표시됩니다. 이를 종료하고 다시 시작할 수 있습니다. 동일한 앱에서 반복되는 문제가 발생하는 경우 다른 것을 사용하는 것이 좋습니다 (또는 개발자에게 이메일 삭제).
디스크 공간 : Mac에 숨을 쉴 공간이 필요합니다
디스크 공간 부족은 macOS 속도 저하의 또 다른 일반적인 원인입니다. 시동 디스크에 충분한 여유 공간이 없으면 macOS는 컴퓨터를 계속 작동시키는 유지 관리 스크립트 및 백그라운드 프로세스를 실행할 수 없습니다. 불행히도 Apple은 Mac을 행복하게 유지하는 데 필요한 여유 공간을 정확히 지정하지 않았습니다.
일반적으로 시동 디스크의 15 %를 항상 여유 공간으로 유지하는 것입니다. 이 수치는 대부분 소형 드라이브가있는 랩톱에 적용됩니다. 3TB 드라이브가있는 iMac은 macOS 요구 사항을 충족하기 위해 훨씬 더 적은 비율이 필요합니다. 그러나 128GB MacBook Air보다 3TB iMac을 채우는 것이 훨씬 더 어렵습니다.

대용량 파일로 작업하거나 많은 임시 파일 (예 : 비디오 또는 사진 편집 용)을 만드는 경우 해당 임시 파일의 총 크기만큼 드라이브에 여유 공간을 유지해야합니다.
Mac의 여유 공간을 확인하려면 왼쪽 상단 모서리에있는 Apple 아이콘을 클릭 한 다음이 Mac 정보를 클릭하십시오. 현재 디스크 사용량의 내역을 보려면 "저장소"탭을 클릭하십시오. 그런 다음 Mac에서 여유 공간을 확보 할 수 있습니다.
시스템 리소스 : Mac을 너무 많이 사용하고 있습니까?
Mac에는 프로세서 코어, 사용 가능한 RAM 및 전용 그래픽 카드의 존재 여부와 같은 요인에 의해 제한되는 제한된 수의 리소스가 있습니다. Mac을 얼마나 멀리 밀 수 있는지 알고 있다면 향후 성능 문제를 피하는 데 도움이 될 것입니다.
Mac을 끝까지 밀어 붙일 수있는 몇 가지 일반적인 작업은 다음과 같습니다.
- 웹 브라우저에 열려있는 탭이 너무 많습니다.
- Photoshop과 같은 배고픈 소프트웨어가 백그라운드에서 열립니다.
- 그래픽 집약적 인 3D 게임 플레이.
- 대용량 비디오 및 사진 파일 작업 또는 비디오 렌더링.
- 두 개 이상의 위의 작업 (또는 비슷한 집약적 인 프로세스)을 동시에 수행합니다.
Chrome과 같은 브라우저에 수백 개의 탭이 열려있는 경우 메모리 문제가 발생하더라도 놀라지 마십시오. Safari와 같은 Mac에 최적화 된 브라우저로 전환하면 도움이 되겠지만 여전히 탭 중독을 억제해야 할 수도 있습니다.
일반적으로 브라우저는 성능 저하의 원인이 될 수 있습니다. 확장 프로그램과 플러그인이 너무 많으면 브라우저의 응답성에 부정적인 영향을 미칩니다. 그리고 일부 웹 앱은 기본 앱만큼 컴퓨터에 세금을 부과 할 수 있습니다. 이에 대한 한 가지 예는 Google 스프레드 시트와 같은 웹 기반 스프레드 시트 도구를 사용하여 많은 데이터를 처리하는 경우입니다.

시스템이 어느 시점에서 어떻게 작동하는지 확인하려면 Activity Monitor를 열고 각각 CPU 및 메모리 탭에서 "CPU로드"및 "메모리 압력"그래프를 확인하십시오.
하드웨어 문제 : 내부 문제
Mac처럼 재판매 가치가있는 컴퓨터는 거의 없습니다. 오래도록 제작되었으며 2012 MacBook Pro에서 입력하고 있기 때문에 그렇게 말할 수 있습니다. 그러나 문제가 발생할 수 있습니다. 특히 컴퓨터의 수명이 다하면 더욱 그렇습니다. 그러나 스스로 확인할 수있는 몇 가지 사항이 있습니다.
Apple 진단
Mac에는 직접 실행할 수있는 기본 진단 도구가 포함되어 있습니다. 이렇게하려면 다음 단계를 따르십시오.
- Mac을 종료하십시오.
- 전원 버튼을 눌러 Mac을 켠 다음 즉시 키보드에서 D를 길게 누릅니다.
- 언어를 선택하라는 화면이 나타나면 D 키를 놓습니다.
- 언어를 선택한 다음 진단 도구가 실행될 때까지 기다립니다.
참고 : Apple 진단이 시작되지 않으면 대신 Option + D를 눌러보십시오. Mac이 Apple 진단을 실행하기 전에 다운로드하므로이를 수행하려면 인터넷 연결이 필요합니다.
Apple 진단은 참조 코드의 형태로만 많은 것을 알려줍니다. 그런 다음 Apple 데이터베이스에서 참조 코드를 확인할 수 있지만 너무 많이 배울 것이라고 기대하지는 마십시오. 예를 들어, 컴퓨터 메모리에 문제가 있음을 발견 할 수 있지만 어떤 RAM 스틱에 결함이 있는지 또는 무엇이 잘못되었는지는 알 수 없습니다.
이 도구는 하드웨어 문제를 배제하는 데 유용하지만 문제 해결 목적으로는 거의 쓸모가 없습니다. 더 자세한 보고서를 보려면 Genius 바에서 무료 약속을 예약하는 것이 좋습니다. 물론 Mac을 수정하는 방법에 대한 자세한 피드백도 얻을 수 없습니다.
기억
올바른 도구를 사용하여 일부 구성 요소를 수동으로 확인할 수 있습니다. 예를 들어, MemTest86은 컴퓨터의 메모리를 확인하는 데 사용할 수있는 무료 도구입니다. USB 스틱에 설치하고 Mac을 시작한 다음 실행하십시오. USB 스틱을 저장 매체로 사용하면 macOS 오버 헤드없이 RAM을 올바르게 테스트 할 수 있습니다.

저장
고장난 드라이브로 인해 문제가 발생할 수도 있습니다. 대부분의 Mac에는 솔리드 스테이트 드라이브가 있습니다. 이들은 표준 하드 디스크 드라이브와 같이 갑자기 실패하는 경향이 없습니다. 솔리드 스테이트 드라이브는 일반적으로 몇 가지 사전 경고 후에 만 실패합니다. 그리고 결국 죽으면 데이터 복구가 불가능합니다. 아래 단계에 따라 SSD의 상태를 확인하십시오.
- 오른쪽 상단 모서리에있는 Apple 로고를 클릭 한 다음이 매킨토시에 관하여를 선택합니다.
- 시스템 보고서를 클릭 한 다음 스토리지를 선택합니다.
- 주 드라이브를 선택합니다 ( "Macintosh HD"라고 표시되었을 가능성이 있음).
- "SMART 상태"까지 아래로 스크롤하여 그와 함께 쓰여진 내용을 확인합니다. "확인 됨"이라고 표시되면 드라이브가 문제없이 정상적으로 작동하는 것입니다. "실패"라고 표시되면 이것이 문제의 원인 일 수 있습니다. 결국 드라이브는 "치명적"이되며 Mac이나 Mac을 교체해야합니다.

드라이브에 대한 자세한 내용을 보려면 DriveDx를 다운로드하십시오 (무료 사용). 이 유틸리티는 Apple이 주장하는 것보다 더 많은 정보를 제공합니다.
마음의 평화를 위해 정기적으로 Time Machine을 사용하여 Mac을 백업하십시오.
CPU 및 GPU
CPU는 컴퓨터의 두뇌입니다. 하지만 테스트하기 위해 할 수있는 일은 많지 않습니다. 제대로 작동하지 않으면 속도 저하, 정지 및 갑작스러운 종료가 발생할 수 있습니다. 더 많은 정보를 수집하는 한 가지 방법은 Geekbench와 같은 앱으로 벤치마킹하는 것입니다. 그런 다음 Mac 벤치 마크 차트를 사용하여 어떻게 누적되는지 확인할 수 있습니다.

Mac에 전용 GPU가있는 경우 Heaven 또는 Cinebench와 같은 도구로 테스트 할 수 있습니다. GPU에 문제가있는 경우 3D 응용 프로그램, 화면상의 아티팩트 및 결함, 시스템 정지 또는 갑작스러운 종료에서 만족스럽지 못한 성능을 확인할 수 있습니다.
불행히도 CPU 또는 GPU 문제를 해결하기 위해 할 수있는 일이 많지 않습니다. 여기에서 발생하는 모든 문제는 Mac의 로직 보드를 교체해야합니다. 일반적으로 이전 Mac을 고치기 위해 프리미엄을 지불하는 것보다 새 Mac을 구입하는 것이 더 경제적입니다.
나이에 따른 쇠퇴 : Mac이 단지 오래 되었습니까?
때로는 성능 문제의 원인이 매우 간단합니다. Mac이 노화됨에 따라 성능이 저하 될 수 있습니다. 새로운 소프트웨어에는 더 나은 하드웨어가 필요하지만 Mac 내부의 하드웨어는 동일하게 유지됩니다.
대부분의 Mac 소유자는 사용 후 처음 3 년 동안 너무 많은 성능 문제를 겪지 않아야합니다. 그 후 일이 내리막 길을 시작합니다. 5 년 또는 6 년을 통과하면 실행하는 소프트웨어가 컴퓨터를 최대한 활용하는지 지속적으로 생각해야합니다.

오래된 Mac을 사용하고 있으며 가능한 한 많은 생명을 얻고 싶다면 다음과 같은 몇 가지 방법을 시도해 볼 수 있습니다.
- 경량 브라우저로 전환하십시오. Safari는 Mac에 최적화되어 있으며 경쟁 제품보다 더 나은 성능과 낮은 에너지 사용량을 제공하는 경향이 있습니다.
- Apple의 자사 앱을 선호하십시오. Safari와 마찬가지로 많은 Apple 앱이 macOS 및 Apple 하드웨어에 최적화되어 있습니다. 이에 대한 한 가지 놀라운 예는 Final Cut Pro로, 구형 컴퓨터에서 Adobe Premiere보다 훨씬 뛰어난 성능을 발휘합니다. Word 용 페이지, Aperture 용 Lightroom 또는 Notes 용 Evernote를 버릴 수도 있습니다.
- 멀티 태스킹에 유의하십시오. 불필요하게 CPU 또는 GPU에 부담을주지 마십시오. 비디오를 렌더링하는 경우 완료 될 때까지 커피 한 잔을 만드십시오. 100 개의 탭이 열려 있으면 50 개를 닫습니다.
- 오래되거나 느린 소프트웨어에주의하십시오. 오래된 앱은 최적화가 부족하기 때문에 최신 macOS 시스템에서 성능이 저하 될 수 있습니다. 시스템 성능에 부담을 줄 수 있으므로 Java Runtime Environment가 필요한 Java 기반 앱을 사용하지 마십시오.
- macOS를 최신 상태로 유지하십시오. 가능하면 Mac에서 최신 버전의 macOS를 실행 중인지 확인하십시오. Apple은 데스크톱 및 모바일 운영 체제의 지난 몇 번의 반복에서 macOS 성능을 개선하는 데 집중했습니다. 시스템이 최신 상태가 아닌 경우 경험을 향상시킬 수있는 조정이 누락되었을 수 있습니다.
새 Mac을 언제 구입해야합니까?
새 컴퓨터를 구입하기에 적합한시기는 필요할 때입니다. 업무를 수행하거나 컴퓨터에 필요한 작업을 수행하지 못하게하는 성능 병목 현상이 발생하는 경우 업그레이드 할 때입니다.
하드웨어 구성 요소의 결함으로 인해 컴퓨터가 지속적으로 충돌하거나 느려진다면 새 제품을 구입하는 것이 좋습니다. 시동 디스크가 너무 작아서 파일과 앱을 정리하는 데 지쳤다면 Apple Store에 들러보세요.
이전 Mac은 여전히 좋은 재판매 가치를 유지할 수 있습니다. 문제가있는 고대 기계조차도 예상보다 더 많은 돈을 벌어들입니다. 이전 Mac 판매를 고려중인 경우 도움이 될 몇 가지 팁이 있습니다.