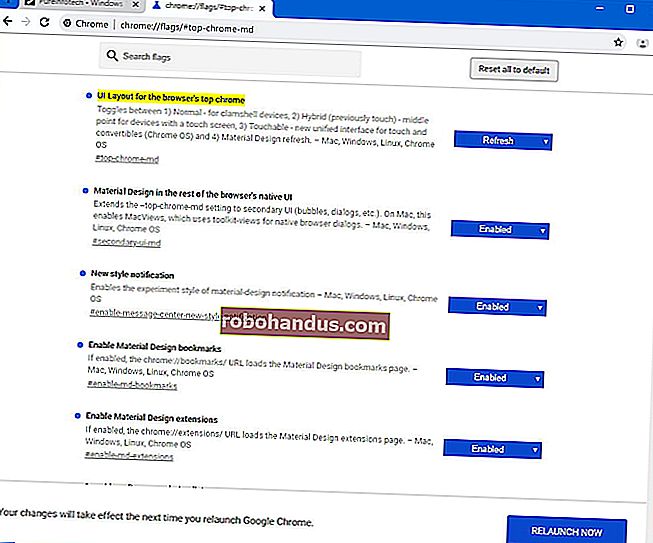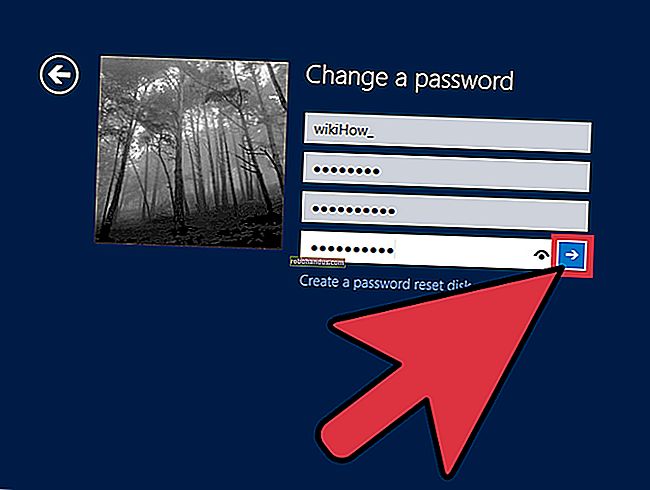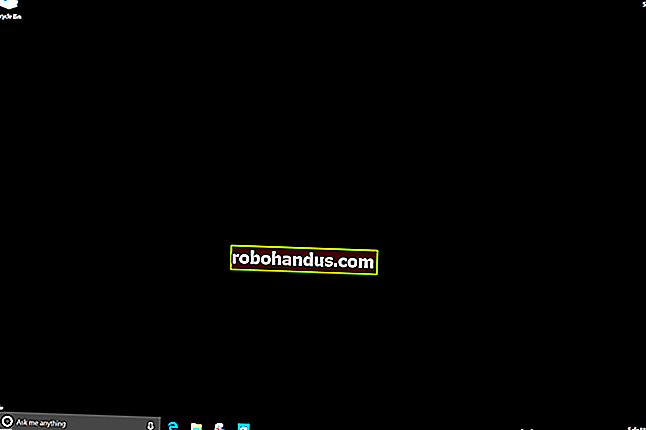복구 모드의 Time Machine 백업에서 macOS를 완전히 복원하는 방법

새 하드 드라이브를 설치하거나 Mac이 완전히 엉망인 경우 macOS를 새로 설치할 때라고 생각할 수 있습니다. 그러나 Time Machine 백업이있는 경우에는 필요하지 않습니다. Mac을 완전히 복원하고 모든 응용 프로그램과 파일을 그대로 남겨 둘 수 있습니다.
Time Machine에서 macOS를 백업하고 복원하는 방법을 보여 드렸지만 오늘은 좀 더 자세히 살펴보고 복구 모드에서 복원하는 방법을 보여 드리겠습니다. 뛰어 들자!
1 단계 : 복구 모드로 부팅
가장 먼저해야 할 일은 복구 모드에 액세스하는 것입니다. Mac을 종료 한 다음 Command + R을 누른 상태에서 Mac을 다시 켭니다.
관련 : 복구 모드에서 액세스 할 수있는 8 가지 Mac 시스템 기능
이것은 새 하드 드라이브의 경우에는없는 복구 파티션이있는 경우에만 작동합니다. 걱정하지 마세요. 다른 키보드 단축키 (Option + Command + R)를 사용하여 복구 파티션없이 macOS 복구로 부팅 할 수 있습니다.
어느 쪽이든 결국 복구 모드로 부팅해야합니다. 유틸리티 화면에서 "Time Machine 백업에서 복원"옵션을 선택합니다.

Time Machine에서 복원 페이지에서 "계속"버튼을 누르십시오.

2 단계 : 하드 드라이브 선택
다음으로 복구 할 Time Machine 드라이브를 묻는 메시지가 표시됩니다.

USB 드라이브를 사용하는 경우 연결하십시오. 네트워크 드라이브에서 복원하는 경우 계속하기 전에 무선 네트워크에 연결해야 할 수 있습니다. 유선 연결은 훨씬 빠르므로 옵션 인 경우 대신 사용하십시오.
또한 암호화 된 Time Machine 백업에서 복원하려면 암호가 필요합니다.
3 단계 : 백업 선택
복원 할 드라이브를 선택한 후 사용할 백업을 선택해야합니다.
여러 Mac을 단일 드라이브에 백업하는 경우 "복원 위치"드롭 다운에서 컴퓨터를 선택해야합니다. 다음으로 복원 할 시간을 선택합니다. 새 하드 드라이브를 설정하는 경우 최신 하드 드라이브를 선택하는 것이 가장 좋지만 충돌에서 복구하는 경우 문제가 발생하기 전에 백업을 선택해야합니다.
선택을 한 다음 "계속"버튼을 클릭하여 복원을 시작합니다.

특히 네트워크 백업에서 복원하는 경우에는 다소 시간이 걸릴 수 있지만 완료되면 모든 파일을 갖게됩니다.
대체 옵션 : 새로 설치 한 다음 마이그레이션 지원으로 복원

경우에 따라 위의 방법이 실패하지만 당황하지 마십시오. 파일을 복구 할 수 있습니다. macOS를 처음부터 설치 한 다음 마이그레이션 지원을 사용하여 Time Machine 백업에서 모든 파일을 전송하십시오. Mac은 설치가 완료된 후이 도구를 제공하거나 설치가 완료된 후 수동으로 실행할 수 있습니다.
관련 : 한 Mac에서 다른 Mac으로 파일 및 앱을 마이그레이션하는 방법