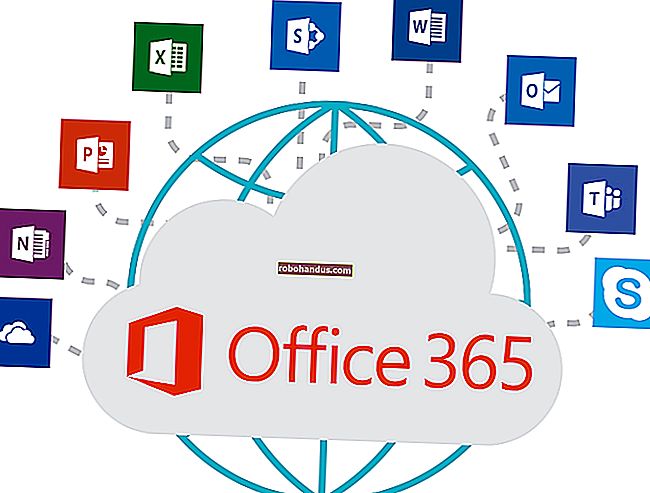Android 휴대폰에서 키보드를 변경하는 방법

Android에서 사용할 수있는 키보드 앱이 생각보다 많지만 원하는 것을 찾으려면 최소한 몇 가지 최고의 키보드 앱을 시도하는 것이 좋습니다. 이 경우 Android 휴대 전화에서 사용하는 방법은 다음과 같습니다.
먼저 몇 가지 메모입니다. 이 예에서는 SwiftKey 키보드로 전환하는 방법을 보여 주겠지 만 다른 키보드로 전환하는 과정은 동일합니다. 또한이 예에서는 OnePlus 6T 장치를 사용하고 있습니다. Android 기기의 방법은 비슷해야하지만 수많은 Android 변형이 있기 때문에 확실하게 말하기는 어렵습니다.
가장 먼저해야 할 일은 Play 스토어로 가서 원하는 키보드를 다운로드하는 것입니다. 따라하려면 여기에서 사용중인 SwiftKey 키보드를 다운로드 할 수 있습니다. 앱을 설치했으면 기기 설정으로 이동하세요.

설정 내에서 "언어 및 입력"설정으로 이동해야합니다. 일부 휴대폰의 경우 "시스템"에있는 것처럼 다른 메뉴에 묻힐 수 있습니다. 찾을 수없는 경우 언제든지 검색을 수행 할 수 있습니다.

표시되면 "언어 및 입력"옵션을 누른 다음 "가상 키보드"옵션을 누릅니다. 일부 장치에서는 설정이 대신 "현재 키보드"로 표시 될 수 있습니다.

현재 설치된 키보드를 보려면 "키보드 관리"옵션을 누릅니다. 새로 설치된 키보드 앱도 여기에 표시되지만 비활성화됩니다. 활성화하려면 키보드 이름 옆에있는 토글을 탭합니다.

키보드가 입력 한 텍스트를 수집해야한다는 경고가 화면에 나타납니다. "확인"을 클릭 한 다음 "가상 키보드"설정으로 돌아갑니다.

참고 : 스마트 폰에서 키보드 앱을 사용하면 개인 정보가 위험합니다. 사용하는 경우 신뢰하는 회사의 키보드 앱을 사용하는 것이 좋습니다.
이제 키보드가 설치되고 활성화되었으므로 기본 키보드로 선택하기 만하면됩니다.
다음 단계는 설치하는 모든 키보드마다 다르게 보일 것입니다. 각 키보드는 다른 설정 프로세스를 가지고 있기 때문입니다 (일부는 전혀 설치하지 않을 수도 있습니다). 전체적인 아이디어는 여전히 동일합니다.
SwiftKey 키보드 항목을 탭하여 설치 프로그램을 불러옵니다. 설정 화면에서 "Select Swiftkey"옵션을 누릅니다.

현재 기본 키보드가 선택된 상태에서 "키보드 변경"이라는 제목의 대화 상자가 표시됩니다 (이 예에서는 Fleksy 키보드). Swiftkey 키보드 옵션을 탭하여 선택하십시오.

기술적으로 완료되었으며 키보드 사용을 시작할 수 있습니다. 그러나 대부분의 최신 키보드는 몇 가지 사용자 지정 옵션을 제공하며 확인해도 문제가되지 않습니다. SwiftKey에서 "Get Better Predictions"옵션을 눌러 SwiftKey의 설정으로 이동합니다. 다음 화면에서 Google 또는 Microsoft 계정에 로그인하라는 메시지가 표시됩니다. 이렇게하면 몇 가지 이점이 있지만 완전히 선택 사항입니다. 지금은 로그인 절차를 건너 뛰겠습니다.

그러면 SwtifKey의 설정으로 이동합니다. 자유롭게 둘러보고 키보드를 사용자 정의하십시오. 만족 스러우면 설정을 종료하고 새 키보드를 사용하십시오.

나중에 다른 키보드를 사용하려면 동일한 프로세스를 다시 따르십시오. 사전 설치된 키보드로 전환하려면 프로세스의 설치 및 활성화 부분을 건너 뛰십시오.