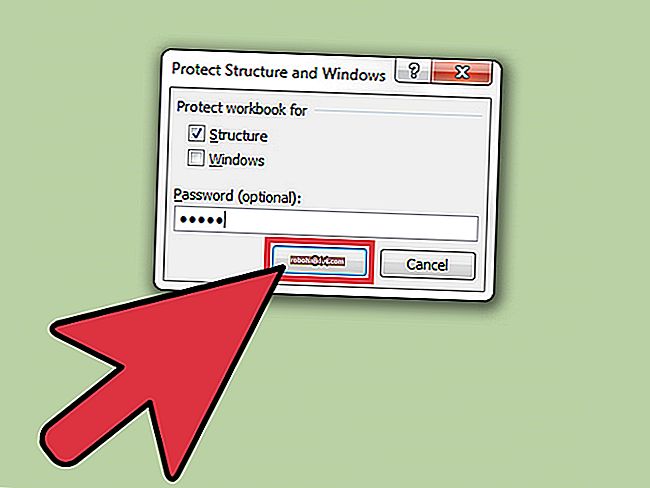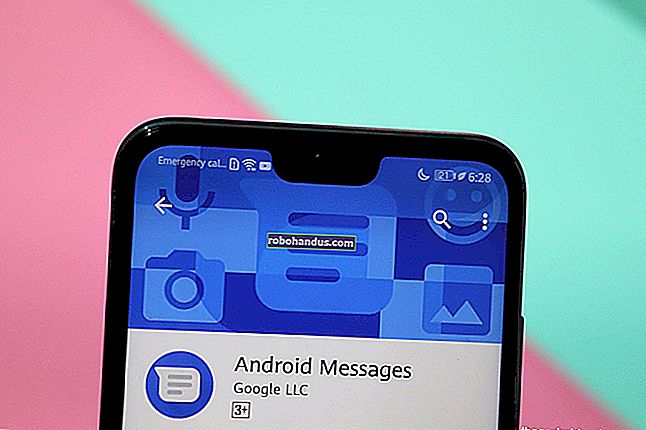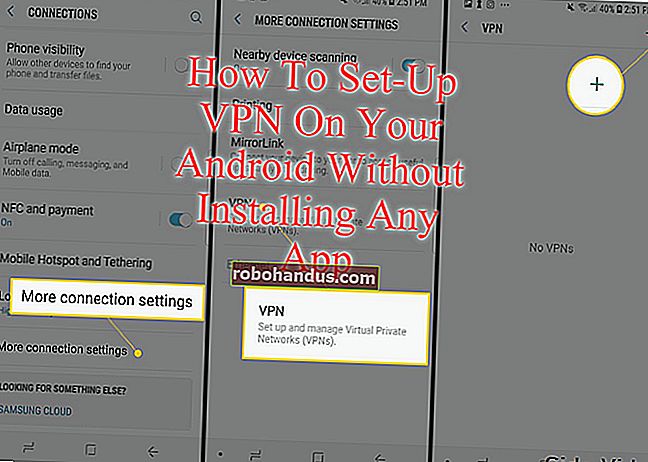Microsoft Word의 그림에서 배경을 제거하는 방법

종종 Word 문서의 이미지에서 배경을 제거하고 대신 투명한 영역을 남겨두고 싶을 수 있습니다. 모든 기능을 갖춘 이미지 편집기로 전환 할 수 있지만 Microsoft Word에서 바로이 작업을 수행 할 수도 있습니다. 방법은 다음과 같습니다.
이미지에서 배경을 제거하려는 이유는 여러 가지가 있습니다. 배경을 방해하지 않고 특정 사람이나 사물에 집중하고 싶을 수 있습니다. 문서의 다른 색상과 배경색이 잘 맞지 않을 수 있습니다. 또는 Word의 텍스트 줄 바꿈 도구를 사용하여 이미지 주위에 텍스트를 더 세밀하게 배치 할 수 있습니다. 이유가 무엇이든 Word의 이미지에서 배경을 제거하는 것은 매우 쉽습니다.
여기서주의 할 점은 Word의 이미지 편집 도구가 Photoshop이나 다른 이미지 편집 앱에서 볼 수있는 것만 큼 정교하지 않다는 것입니다. 피사체가 명확하게 정의 된 매우 단순한 이미지가있는 경우 가장 잘 작동합니다.
Word의 이미지에서 배경을 제거하는 방법

Word 문서에 이미 이미지를 삽입했다고 가정하겠습니다. 그렇지 않다면 지금 진행하십시오.
이미지를 클릭하여 선택하십시오. 이렇게하면 리본에 추가 "서식"탭이 나타납니다. 해당 탭으로 전환 한 다음 맨 왼쪽에있는 "배경 제거"버튼을 클릭합니다.

단어는 배경을 자홍색으로 채색합니다. 자홍색의 모든 것이 이미지에서 제거됩니다. 이것은 이미지의 배경을 자동 감지하려는 Microsoft의 시도입니다.

보시다시피 Word는 대부분의 이미지에서 배경을 정확하게 선택하기에 충분히 정교하지 않습니다. 괜찮아. Word는 정리하는 데 도움이되는 두 가지 도구를 제공합니다.
이제 리본에서 유지할 영역 표시, 제거 할 영역 표시, 모든 변경 사항 취소 및 변경 사항 유지와 같은 몇 가지 옵션이있는 새로운 "배경 제거"탭을 볼 수 있습니다.
예제로 돌아 가면 Word가 배경의 일부를 올바르게 표시하지 않았 음을 알 수 있습니다. 호랑이 얼굴 바로 앞에 풀이 여전히 남아 있습니다. 또한 Word는 호랑이의 일부 (머리 뒤 영역)를 배경의 일부로 잘못 표시했습니다. 이 문제를 해결하기 위해 "유지할 영역 표시"및 "제거 할 영역 표시"도구를 모두 사용할 것입니다.
유지하려는 영역부터 시작하겠습니다. "유지할 영역 표시"버튼을 클릭합니다.

포인터가 펜으로 변경되어 유지하려는 이미지 영역을 강조 표시 할 수 있습니다. 지점을 클릭하거나 조금 그릴 수 있습니다. 가장 효과적인 이미지를 찾기 위해 이미지를 실험해야합니다. 너무 멀리 가면 작업을 취소 할 수 있으며 "모든 변경 사항 취소"버튼을 클릭하여 모든 변경 사항을 지우고 다시 시작할 수 있습니다.
표시가 끝나면 이미지 바깥 쪽을 클릭하여 효과를 볼 수 있습니다. 호랑이의 일부 영역을 표시 한 후 이제 이와 비슷한 이미지가 생겼습니다.

다음으로 이미지에서 제거 할 영역을 표시합니다. 우리의 경우에는 여전히 남아있는 약간의 배경입니다. 이번에는 "제거 할 영역 표시"버튼을 클릭합니다.

다시 포인터가 펜으로 바뀝니다. 이번에는 이미지에서 제거 할 영역을 클릭하거나 페인트합니다. 그렇게하면 마젠타 색으로 변해야합니다.
작업 내용을 확인하려면 언제든지 이미지 바깥 쪽을 클릭하세요. 만족 스러우면 "Background Removal"탭에서 "Keep Changes"버튼을 클릭합니다.

이제 깨끗하고 배경이없는 이미지가 있어야합니다!

그게 전부입니다!