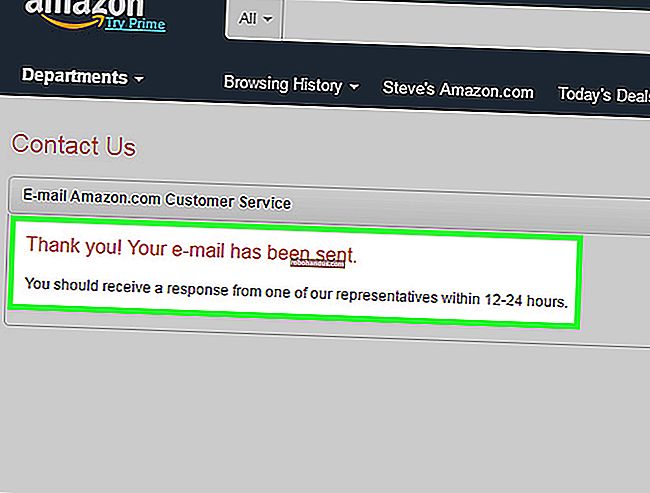iPad를 PC 또는 Mac의 두 번째 모니터로 사용하는 방법

다중 모니터는 굉장합니다. 두 개의 화면을 나란히 배치하면 모든 창을 한 번에 더 쉽게 볼 수 있으므로 생산성을 유지할 수 있습니다. iPad가 있습니까? Mac 또는 PC의 보조 디스플레이로 사용할 수 있습니다.
관련 : 다중 모니터를 사용하여 생산성을 높이는 방법
물론 크기 나 가격면에서 아이 패드는 실제 모니터와 경쟁 할 수 없습니다. 하지만 이미 iPad가 있다면 책상에서 두 번째 모니터로 사용할 수도 있고, 외출 할 때에도 노트북을 사용할 수도 있습니다. 필요한 것은 이와 같은 작은 스탠드 또는 iPad를 똑바로 세울 수있는 케이스입니다. 이 기능을 제공하는 최고의 앱은 20 달러 이하의 가격으로 스탠드 가격과 함께 터치 스크린이있는 두 번째 모니터에 비해 상당히 저렴합니다.
불행히도 이에 대한 좋은 무료 옵션이 없습니다. Splashtop은 무료 버전의 앱을 제공하지만 한 번에 5 분 동안 만 작동하며 그 이상은 현금을 지불해야합니다. 가격표가 비슷한 여러 옵션이 있지만 Duet Display ($ 19)가 가장 좋은 옵션이라고 생각합니다.
1 단계 : iPad 및 컴퓨터에 Duet Display 다운로드
이를 위해서는 두 개의 앱이 필요합니다. 하나는 iPad에, 다른 하나는 Mac 또는 Windows PC에 있습니다. 여기에서 iPad 용 Duet Display를, 여기에서 컴퓨터 용 무료 서버 앱을 다운로드 할 수 있습니다. 다른 앱과 마찬가지로 둘 다 설치하십시오.

번개 -USB 케이블도 필요하므로 지금 하나를 선택하십시오. Duet Display는 Wi-Fi를 통해 작동하지 않지만 솔직히 말하면 원하지 않을 것입니다. 무선 연결은 약간의 지연이 발생하지만 유선 연결은 매우 매끄 럽습니다. 어쨌든 iPad는 컴퓨터 옆에 있으므로 케이블이 당신을 구속 할 이유가 없습니다.
2 단계 : iPad 연결
그런 다음 컴퓨터에서 Duet Display 서버 앱을 시작한 다음 iPad에서 Duet Display 앱을 시작합니다. 할 때이 화면이 표시되어야합니다.

Lightning-USB 케이블을 사용하여 iPad를 컴퓨터에 연결하면 Windows 또는 Mac 데스크톱의 확장으로 iPad가 켜집니다. 마우스를 데스크탑 오른쪽으로 움직이면 iPad로 이동합니다. iPad를 터치하여 Windows 또는 OS X를 제어 할 수도 있습니다. 이보다 더 간단 할 수는 없습니다.
3 단계 : 디스플레이 설정 조정
이제 작업중인 데스크톱이있을 수 있지만 기본적으로 최적의 경험을 얻지 못할 수 있으므로 몇 가지 설정을 조정할 차례입니다.
먼저 컴퓨터의 디스플레이 설정을 조정 해 보겠습니다. 기본적으로 Duet Display는 iPad가 컴퓨터 오른쪽에 있다고 가정하지만 왼쪽에 놓으면 (나처럼) 마우스가 제대로 작동하도록 설정을 조정할 수 있습니다. Windows 사용자는 바탕 화면을 마우스 오른쪽 버튼으로 클릭하고 "디스플레이"를 선택하여 이러한 디스플레이에 액세스 할 수 있습니다. Mac 사용자는 시스템 환경 설정> 디스플레이로 이동해야합니다.

두 개의 사각형이 표시되어야합니다. 하나는 기본 컴퓨터 모니터를 나타내고 다른 하나는 iPad를 나타냅니다. iPad의 정사각형을 클릭하고 위, 아래 또는 측면으로 드래그하여 실제 위치에 배치합니다. 노트북 왼쪽에 iPad를 사용하기 때문에 iPad의 사각형을 왼쪽으로 옮겨야했습니다.

완료되면 디스플레이 설정을 닫습니다.
다음으로 시스템 트레이 (Windows) 또는 메뉴 모음 (Mac)에서 아이콘을 클릭하여 Duet Display의 설정을 엽니 다.

여기에서 여러 다른 디스플레이 설정을 조정할 수 있습니다. 프레임 속도는 60FPS로 유지하고 성능은 고출력으로 유지하는 것이 좋지만 컴퓨터가이를 처리 할 수있을만큼 강력하지 않거나 배터리 전력이 너무 많이 소모되는 경우 둘 다 낮출 수 있습니다.
해결 방법에 관해서는 몇 가지 옵션을 시도하고 가장 적합한 옵션을 확인하십시오. 더 높이 갈수록 경험이 느려지지만 더 낮을수록 화면에서 더 적게 볼 수 있습니다. 내 노트북의 경우 1366x1024는 행복한 매체 였지만 마일리지는 다를 수 있습니다.

원하는대로 조정 한 후에는 컴퓨터 사용을 시작하고 두 대의 모니터의 향상된 생산성을 즐길 준비가 된 것입니다!
Duet Display는 이러한 종류의 유일한 앱이 아닙니다. Air Display ($ 15), iDisplay ($ 20) 및 Splashtop ($ 5)은 모두 널리 사용되는 대안이며 무선이라는 이점이 있지만 결과적으로 더 느려지는 경향이 있습니다 (또는 Air Display와 같은 다른 경고가있을 수 있음). 각각의 새로운 주요 버전에 대해 비용을 청구합니다.) 우리의 경험에 따르면 Duet Display는 최고입니다. 실제 두 번째 모니터의 경험을 모방하고 싶다면 그렇게 빠른 유선 연결을 이길 수 없습니다.