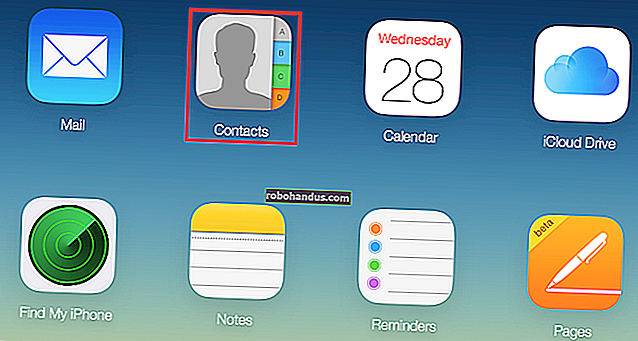Chrome에서 웹 페이지를 저장하는 방법
Google 크롬을 사용하면 전체 웹 페이지를 다운로드하여 오프라인으로 볼 수 있습니다. 인터넷 연결 없이도 페이지를 완전히 재 조립하기 위해 기본 HTML 또는 추가 자산 (예 : 그림) 만 저장할 수 있습니다.
웹 페이지를 저장하는 방법
계속해서 Chrome을 실행 한 다음 저장하려는 웹 페이지로 이동합니다. 메뉴 버튼을 클릭 한 다음 추가 도구> 다른 이름으로 페이지 저장을 클릭합니다. 또는 Ctrl + S (macOS에서는 Command + S)를 사용하여 "다른 이름으로 저장…"대화 상자를 열 수 있습니다.

페이지를 저장할 폴더를 선택한 다음 드롭 다운 메뉴에서 "웹 페이지, HTML 만"또는 "웹 페이지, 전체"를 선택합니다. 전자는 나중에 액세스하는 데 필수적인 콘텐츠 (텍스트 및 서식) 만 유지하고 후자는 모든 항목 (텍스트, 이미지 및 추가 리소스 파일)을 저장합니다. 오프라인으로 전체 페이지에 액세스 할 수 있도록하려면 "완료"옵션을 선택하십시오.

웹 페이지는 다른 파일과 동일하게 다운로드되며 진행률은 Chrome 창 하단에 표시됩니다.

웹 페이지를 열려면 폴더로 이동 한 다음 파일을 두 번 클릭하여 엽니 다.

웹 페이지를 완료 한 후 컴퓨터에서 안전하게 삭제할 수 있습니다.
웹 페이지에 대한 바로 가기를 만드는 방법
오프라인보기를 위해 페이지를 저장하는 것은 나중에 참조 할 수있는 기사에 유용하지만 데스크탑에서 직접 특정 웹 사이트에 대한 빠른 링크를 만들 수도 있습니다. 이는 온라인 상태 일 때 더 좋습니다. 이는 정기적으로 사용하는 웹 앱에 적합합니다. 전체 창에서 실행되도록 설정할 수도 있으므로 거의 네이티브처럼 느껴집니다.
웹 페이지에 대한 바로 가기는 데스크탑에 이미있는 다른 바로 가기와 동일합니다. 바로 가기 만들기와 페이지 저장의 주요 차이점은 오프라인보기를 위해 보존하려는 특정 기사 나 정적 페이지가 아닌 howtogeek.com과 같이 정기적으로 방문하는 페이지에 대한 바로 가기를 사용한다는 것입니다. 빠른 액세스를 위해 페이지를 저장하려는 경우 대신 바탕 화면에 바로 가기를 만드는 것이 좋습니다.
Chrome을 실행하고 컴퓨터의 데스크톱에 저장하려는 사이트로 이동합니다. 메뉴> 추가 도구> 바로 가기 만들기를 클릭합니다.

원하는 경우 바로 가기에 사용자 지정 이름을 지정합니다. 또한 '창으로 열기'상자를 선택하여 Chrome 브라우저 대신 별도의 창에서 사이트를 열 수 있습니다. 이렇게하면 탭, 검색 주소창 또는 북마크 바없이 새 창에서 페이지가 열리게됩니다. 매우 기본적이고 앱과 같은 느낌을주기 때문에 웹 앱에 적합합니다.
"만들기"를 클릭합니다.

"만들기"를 클릭하면 새 아이콘이 데스크탑에 추가됩니다. 아이콘을 두 번 클릭하면 즐겨 찾는 사이트로 즉시 이동합니다.

오프라인 상태에서 바로 가기에 액세스하려고하면 오류가 발생하고 페이지가로드되지 않습니다. 이 문제가 발생하는 이유는 이전 부분에서와 같이 모든 HTML, 텍스트 및 이미지를 저장하는 대신 바로 가기가 Chrome이로드해야하는 특정 웹 페이지를 가리 키도록하기 때문입니다.
더 이상 이러한 바로 가기를 사용하여 웹 사이트에 액세스하지 않으려면 데스크탑에서 파일을 삭제하여 작업 공간의 혼란을 없애십시오.