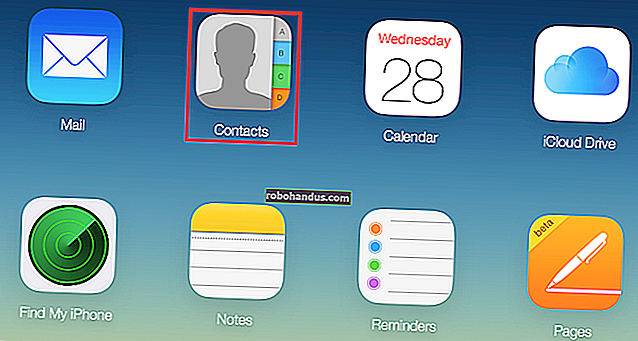이 Chromebook 키보드 단축키로 마스터 Chrome OS

키보드 단축키는 Windows PC, Linux 시스템, Mac 또는 심지어 Chromebook을 사용하든 하드웨어 키보드가있는 모든 기기에서 필수적입니다. Chrome OS 및 기타 운영 체제는 많은 단축키를 공유하지만 대부분은 Chrome OS에 고유합니다.
키보드 상단의 기능 키도 사용해야합니다. 이러한 키는 F1-F12 키를 유용한 브라우저 작업 및 하드웨어 제어 버튼으로 대체합니다. 키를 눌러 열려있는 모든 창을 한 번에 볼 수도 있습니다.
크롬 북 전용 단축키
Ctrl + Shift + L – Chromebook 화면을 잠급니다.
Ctrl + Shift + Q – Chromebook에서 로그 아웃합니다. 종료하려면 키 조합을 두 번 누릅니다.

Alt + E – Chrome 브라우저의 메뉴를 엽니 다. 이것은 Chrome 브라우저 창이 열려 있고 초점이 맞춰진 경우에만 작동합니다.
Alt + 1-8 – Chrome OS의 '실행기'또는 작업 표시 줄에있는 애플리케이션을 실행합니다. 예를 들어 Alt + 1은 왼쪽에서 첫 번째 응용 프로그램 바로 가기를 시작합니다.

Alt + [ – 화면 왼쪽에 창을 고정합니다.
Alt +] – 창을 화면 오른쪽에 고정합니다.

Ctrl + Switcher / F5 – 스크린 샷을 찍어 다운로드 폴더에 저장합니다. Switcher 키는 표준 키보드의 F5 키 대신 있습니다.
Ctrl + Shift + Switcher / F5 – 화면 일부의 스크린 샷을 찍습니다. 커서를 사용하여 저장하려는 화면 부분을 선택합니다.
Alt + 검색 – Caps Lock 전환. 검색 키에는 돋보기가 있으며 일반적인 키보드의 Caps Lock 키 대신 사용됩니다.
Shift + Esc – 작업 관리자를 시작합니다.

화면 설정
Ctrl + Shift 및 + – 화면 크기를 늘려 항목이 화면에 더 크게 표시되도록합니다.
Ctrl + Shift 및 – – 화면 배율을 줄여 항목이 화면에 더 작게 표시되도록합니다.
Ctrl + Shift 및) – 화면 배율을 기본 설정으로 재설정합니다.
Ctrl + Shift + 새로 고침 / F3 – 화면을 90도 회전합니다. 새로 고침 키는 일반적인 키보드에서 F3 키가있는 위치에 있습니다.
Ctrl + 몰입 형 모드 / F4 – 외부 모니터가 연결된 경우 디스플레이 설정을 구성합니다. 몰입 형 모드 키는 일반적인 키보드에서 F4 키가있는 곳에 있습니다.

웹 브라우저 및 텍스트 편집 단축키
크롬 북은 Chrome 또는 다른 운영체제의 다른 브라우저에서 사용할 수있는 모든 표준 웹 브라우저 단축키를 지원합니다. 예를 들어 Ctrl + 1 은 현재 창의 첫 번째 탭을 활성화하고 Ctrl + 2 는 두 번째 탭을 활성화합니다. Ctrl + T 는 새 탭을 열고 Ctrl + W 는 현재 탭을 닫습니다. Ctrl + L 은 위치 표시 줄에 초점을 맞추므로 새 검색 또는 웹 사이트 주소를 즉시 입력 할 수 있습니다. 더 많은 단축키를 보려면 공유 웹 브라우저 키보드 단축키에 대한 심층 가이드를 읽어보세요.
Chrome OS는 다른 운영체제에서 지원하는 표준 텍스트 편집 단축키도 지원합니다. 예를 들어 Ctrl + Backspace 를 눌러 이전 단어를 삭제하고 Ctrl + Z 를 사용하여 실행을 취소하고 표준 Ctrl + X , Ctrl + C 및 Ctrl + V 단축키를 사용하여 잘라 내기, 복사 및 붙여 넣기를 수행 할 수 있습니다. 더 많은 단축키에 대해서는 텍스트 편집 키보드 단축키에 대한 심층 가이드를 참조하세요.
관련 : 모든 웹 브라우저에서 작동하는 47 키보드 단축키
최고의 키보드 단축키
관련 : 알아야 할 7 가지 유용한 Chromebook 트릭
Ctrl + Alt +?를 누릅니다 . (또는 Ctrl + Alt + / ) 키보드 단축키 치트 시트를 언제든지 열 수 있습니다. 이 치트 시트를 사용하면 Chromebook의 모든 키보드 단축키를 볼 수 있습니다. 잊은 키보드 단축키를 찾고 있든, 모든 키보드 단축키를 마스터하고 싶든, 호기심이 많든이 오버레이는 이러한 키보드 단축키를 마스터하는 데 도움이됩니다.

Chrome OS에서는 이러한 대부분의 작업에 대해 맞춤 키보드 단축키를 만들 수 없습니다. 확장에 대한 사용자 정의 키보드 단축키를 생성하거나 확장을 사용하여 브라우저 작업에 대한 사용자 정의 키보드 단축키를 생성 할 수 있습니다.
이미지 크레디트 : Flickr의 Carol Rucker