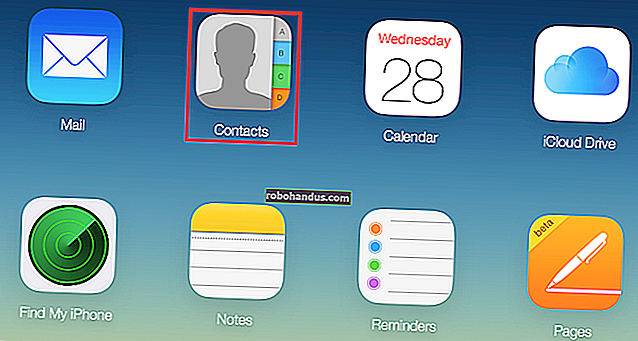Excel에서 화살표 키 스크롤을 수정하는 방법

Excel의 워크 시트에서 작업하고 키보드의 화살표 키 중 하나를 눌러 다음 셀로 이동합니다. 그러나 다음 셀로 이동하는 대신 전체 워크 시트가 이동했습니다. 당황하지 마십시오. 이것에 대한 쉬운 수정이 있습니다.
화살표 키가 셀에서 셀로 이동하지 않고 전체 스프레드 시트를 스크롤 할 때이 동작의 원인은 Scroll Lock 키입니다. 키보드에 Scroll Lock 키가 없더라도 (오늘날 대부분의 랩톱에는 없음) "Ctrl"키가 아닌 다른 키로 대부분의 랩톱에서 사용할 수있는 "Fn"키를 눌렀을 수 있습니다. 실수로 무엇을 눌렀는지 모르는 경우 화면 키보드를 사용하여 Scroll Lock을 끌 수 있습니다.
(또는 이 동작이 마음에 들고 실수로 해제 한 경우 아래 지침에 따라 Scroll Lock을 다시 설정해도됩니다.)
관련 : Excel에서 상태 표시 줄을 사용자 지정하고 사용하는 방법
위의 이미지에서 "Scroll Lock"이 Excel의 상태 표시 줄에 표시됩니다. 스크롤 동작이 발생하고 상태 표시 줄에 Scroll Lock이 표시되지 않는 경우 표시하도록 선택되지 않은 것입니다. Scroll Lock이 켜져있을 때 표시되도록 상태 표시 줄을 사용자화할 수 있습니다.
Scroll Lock을 끄려면 접근성 설정에서 고급 온 스크린 키보드를 활성화합니다. 전체 화면 키보드가 표시됩니다.

Scroll Lock이 켜져 있으면 화면 키보드 오른쪽에있는 "ScrLk"키가 파란색으로 표시됩니다. Scroll Lock을 끄려면 "ScrLk"키를 클릭하십시오.

Scroll Lock이 꺼져있을 때 키가 더 이상 파란색이 아니어야합니다.

Scroll Lock이 꺼져 있으면 상태 표시 줄의 Scroll Lock 표시기가 사라집니다. 다시 말하지만, "Scroll Lock"표시기가 상태 표시 줄에 표시되도록 선택되어 있는지 확인하여 켜져 있는지 여부를 알 수 있습니다.

Scroll Lock 표시기를 상태 표시 줄에 추가하지 않으려면 고급 화면 키보드를 사용하여 Scroll Lock이 켜져 있는지 확인하고 쉽게 끌 수 있습니다.