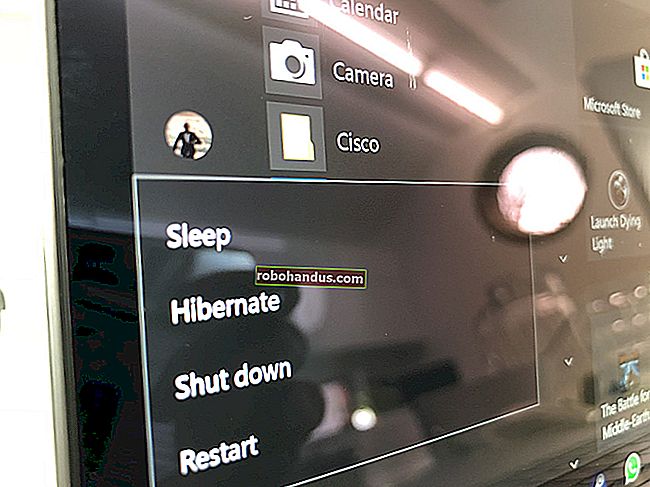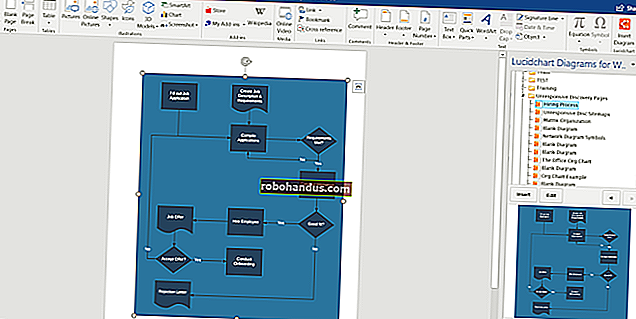Mac에서 데스크탑을 빠르게 표시하는 방법

데스크탑에 작업 파일을 저장하는 경우 데스크탑을보기 위해 창을 최소화 할 수 있습니다. 또는 데스크톱을보고 앱 창을 빠르게 숨길 수 있습니다. Mac에서 데스크톱을 빠르게 표시하는 방법은 다음과 같습니다.
키보드 또는 마우스 단축키 사용
새 기능을 설정하지 않고 바탕 화면을 보는 가장 빠른 방법은 바로 가기 키를 사용하는 것입니다. 실제로이를 수행 할 수있는 몇 가지 방법이 있습니다.
- Command + F3 : Command + F3 (Mission Control) 키보드 단축키를 사용하여 바탕 화면을 빠르게 봅니다. 이 단축키는 대부분의 최신 Mac에서 작동합니다.
- Fn + F11 : 구형 Mac을 사용하거나 미디어 키가없는 키보드를 사용하는 경우 F11 또는 Fn + F11 키보드 조합을 사용하여 데스크탑을 표시 할 수 있습니다.
또한 자신 만의 단축키 (키보드 또는 마우스 사용)를 만들어 바탕 화면을 표시 할 수 있습니다. 이렇게하려면 화면 왼쪽 상단에있는 "Apple"로고를 클릭 한 다음 "시스템 환경 설정"옵션을 선택합니다.

여기에서“Mission Control”옵션을 클릭합니다.

이제 "데스크톱 표시"옵션 옆에 두 개의 드롭 다운 메뉴가 표시됩니다. 왼쪽에서 키보드 단축키를 할당 할 수 있고 두 번째에서 마우스 단축키를 선택할 수 있습니다.

기능 키와 Shift, Command, Option 및 Control 키 중에서 선택할 수 있습니다. 자주 사용하지 않는 키를 살펴보십시오. 우리에게는 거의 사용하지 않기 때문에 올바른 옵션 키를 선택하는 것이 합리적이었습니다.

추가 단추가있는 마우스를 사용하는 경우 데스크탑을 표시하도록 지정할 수도 있습니다.
핫 코너 지정
이것을 모를 수도 있지만 Mac에는 Hot Corners라는 숨겨진 기능이 있습니다. 기본적으로 화면의 네 모서리 중 하나에 커서를 놓아 간단히 작업을 수행 할 수 있습니다.
관련 : Mac에서 시간 절약형 "핫 코너"바로 가기를 만드는 방법
예를 들어 알림 센터, Mission Control을 열고 커서를 화면 가장자리 중 하나로 이동하여 바탕 화면을 표시 할 수 있습니다.
이 기능은 시스템 환경 설정> Mission Control에서 찾을 수 있습니다. 여기에서 화면 왼쪽 하단에있는 "핫 코너"버튼을 클릭합니다.

이제 가장자리 중 하나 옆에있는 드롭 다운을 클릭하고 (왼쪽 상단 모서리로 이동) "데스크톱"옵션을 선택합니다. 그런 다음 "확인"버튼을 클릭하여 변경 사항을 저장합니다.

앞으로 커서를 화면의 왼쪽 상단 모서리로 이동하면 Mac이 즉시 창을 이동하고 바탕 화면을 표시합니다. 숨기려면 커서를 같은 가장자리에 한 번 더 잼합니다.
트랙 패드 제스처 사용
트랙 패드가있는 MacBook을 사용하는 경우 (또는 Magic Trackpad를 사용하는 경우) 간단한 제스처를 사용하여 빠르게 데스크탑을 표시 할 수 있습니다.
관련 : Macbook의 트랙 패드 제스처를 사용하는 방법
트랙 패드의 세 손가락에서 엄지 손가락을 벌리면 바탕 화면이 표시됩니다. 엄지와 세 손가락으로 집 어서 바탕 화면을 숨 깁니다.

제스처는 모든 Mac에서 기본적으로 활성화되어 있지만 작동하지 않는 경우 시스템 환경 설정> 트랙 패드> 기타 제스처로 이동하여 여기에서 "데스크탑보기"옵션이 선택되어 있는지 확인하십시오.

다음 단계? 다중 데스크탑 기능이 Mac에서 생산성을 높이는 데 어떻게 도움이되는지 알아보십시오.
관련 : Mission Control 101 : Mac에서 여러 데스크탑을 사용하는 방법