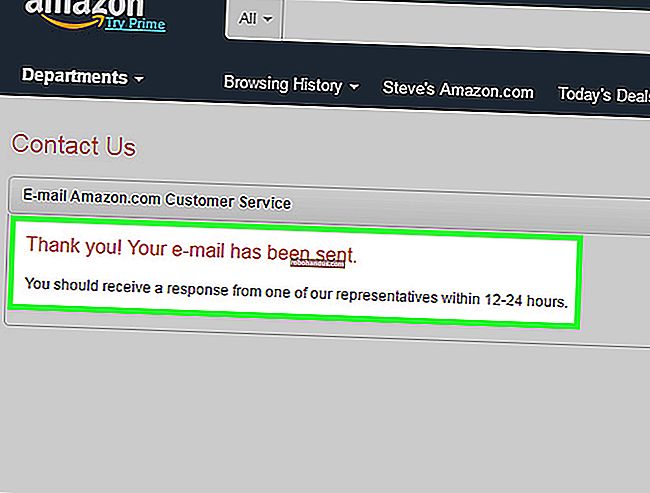VirtualBox에서 Windows 및 Linux VM에 게스트 추가 설치
Sun의 VirtualBox는 PC에서 여러 운영 체제를 실행할 수있는 훌륭한 무료 가상 머신입니다. 오늘은 게스트 운영 체제의 향상된 성능을 제공하는 게스트 추가 기능을 설치하는 방법을 살펴 봅니다.
참고 :이 기사에서는 Windows 7 (32 비트) 게스트 OS에서 버전 3.0.2를 사용하고 있습니다.
Windows 용 게스트 추가 설치
게스트 추가는 게스트 시스템에 설치되며 시스템 성능을 최적화하는 장치 드라이버 및 시스템 응용 프로그램을 포함합니다. VirtualBox에서 게스트 OS를 시작하고 장치 및 게스트 추가 설치를 클릭합니다.

게스트 OS에서 AutoPlay 창이 열리고 Run VBox Windows Additions 실행 파일을 클릭합니다.

UAC 화면이 나타나면 예를 클릭합니다.

이제 설치 마법사를 따르십시오.

설치 마법사 중 원하는 경우 Direct3D 가속을 선택할 수 있습니다. 이것은 호스트 OS의 리소스를 더 많이 차지할 것이며 게스트를 불안정하게 만들 수있는 아직 실험적입니다.

설치가 시작되면 Sun 디스플레이 어댑터 설치를 허용해야합니다.

모든 것이 완료되면 재부팅이 필요합니다.

Ubuntu 용 게스트 추가 설치
참고 :이 섹션에서는 Ubuntu 8.10 (32 비트) 버전 에서 버전 3.0.2를 사용 합니다.
가상 머신에서 Ubuntu를 실행하는 경우 게스트 추가 설치도 쉽습니다. Ubuntu 가상 머신이 실행중인 상태에서 장치 및 게스트 추가 설치를 클릭합니다.

그러면 ISO가 마운트되고 바탕 화면에 아이콘이 표시되고 실행을 클릭하면 다음과 같은 메시지 상자가 표시됩니다.

관리자 비밀번호를 입력하고 확인을 클릭합니다.

다음으로 설치가 진행되는 것을 볼 수 있으며 완료되면 Enter를 클릭하라는 메시지가 표시됩니다.

설치를 완료하려면 게스트 OS를 재부팅해야합니다.

명령 줄 설치
위의 프로세스가 작동하지 않거나 명령 줄을 사용하여 게스트 추가를 설치하려면 먼저 터미널 세션을 엽니 다.

이제 다음 명령을 입력하십시오.
cd / media / cdrom
ls
sudo ./VBoxLinuxAdditions-x86.run

다시 GUI에서 Ubuntu를 다시 시작하거나 명령 줄 에 "sudo reboot" (따옴표없이) 를 입력해야합니다.

게스트 추가에는 클립 보드 및 폴더 공유, 더 나은 비디오 지원, 포인터를 캡처하지 않고도 게스트 OS에서 탐색 할 수있는 마우스 포인터 통합과 같은 멋진 기능이 많이 포함되어 있습니다.
관련 VirtualBox 기사 :
VirtualBox로 새로운 운영 체제를 쉽게 사용해보십시오
VirtualBox를 사용하여 Windows PC에서 Linux 테스트