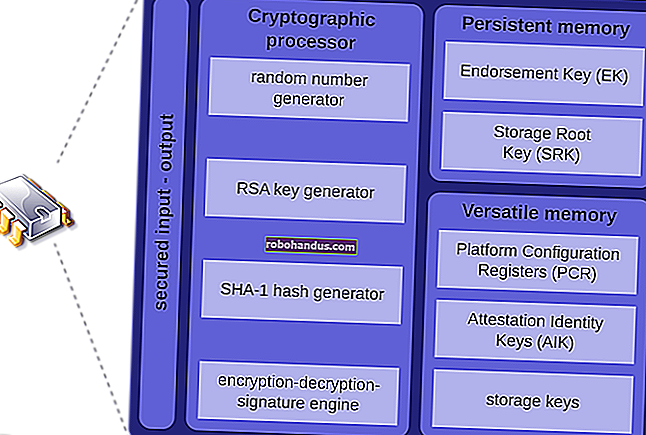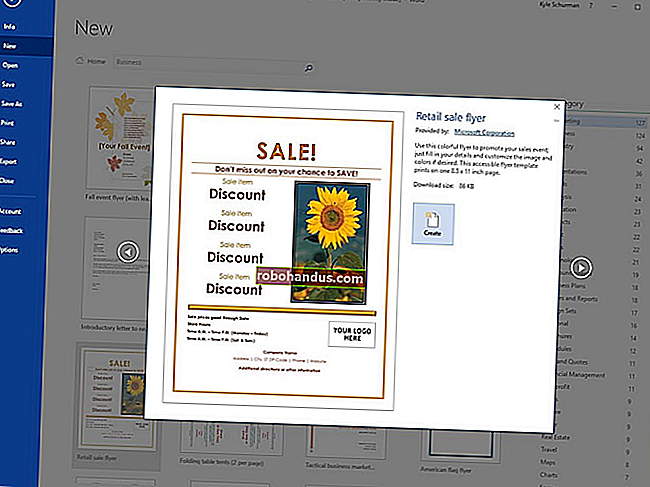Mac OS X에서 파일을 숨기고 숨겨진 파일을 보는 방법

Mac은 다른 운영 체제와 마찬가지로 파일과 폴더를 숨기는 방법을 제공합니다. 그러나 Mac OS X은 이러한 옵션을 숨기고 Windows 및 Linux 에서처럼 쉽게 만들지 않습니다.
파일이나 폴더를 숨기려면 "숨김"속성을 설정해야합니다. Finder 및 기타 Mac 앱은 기본적으로이 파일 또는 폴더를 무시하고 표시하지 않습니다.
Mac에서 파일 또는 폴더 가리기
관련 : 모든 운영 체제에서 파일 및 폴더를 숨기는 방법
개별 파일을 숨기는 대신 숨겨진 폴더를 만들 수 있습니다. 이 트릭은 개별 파일을 숨기는데도 작동하지만이 예제에서는이를 수행합니다.
먼저 터미널 창을 엽니 다. Command + Space를 누르고 Terminal을 입력 한 다음 Enter를 누릅니다. 터미널에서 끝에 공백을 포함하여 다음 명령을 입력하십시오.
chflags 숨김

Finder에서 터미널 창으로 폴더 또는 파일을 끌어다 놓습니다.

파일 또는 폴더의 경로가 터미널에 나타납니다. Enter 키를 눌러 명령을 실행하면 파일 또는 폴더가 사라집니다. 그것은 여전히 거기에 있습니다. 단지 숨겨져 있기 때문에 Finder는 기본적으로 그것을 보여주지 않을 것입니다.

숨겨진 파일 또는 폴더에 액세스
Finder에서 숨겨진 폴더에 빠르게 액세스하고 싶으십니까? 가장 쉬운 방법은 Finder에서 이동 메뉴를 클릭하고 폴더로 이동을 선택하는 것입니다.

폴더 경로를 대화 상자에 연결하고 이동을 클릭하거나 Enter 키를 누릅니다. ~는 사용자 폴더를 나타내므로 바탕 화면에 SecretStuff라는 폴더가있는 경우 ~ / Desktop / SecretStuff를 입력합니다. 문서에있는 경우 ~ / Documents / SecretStuff를 입력합니다.
폴더가 숨겨져 있고 Finder 또는 저장 대화 상자에 정상적으로 나타나지 않지만이 방법으로 빠르게 접근 할 수 있습니다. 이 폴더에 저장 한 모든 파일도 효과적으로 숨겨집니다. 누구도 실수로 폴더로 이동하는 방법을 클릭 할 수는 없지만 직접 이동하면 Finder에 나타납니다.

열기 / 대화 상자에서 숨겨진 파일 및 폴더보기
Finder는 숨겨진 파일과 폴더를 찾을 수있는 그래픽 옵션을 제공하지 않지만 Mac OS X의 열기 및 저장 대화 상자는 제공합니다.
열기 / 저장 대화 상자에서 숨겨진 파일 및 폴더를 보려면 Command + Shift + 마침표 (. 키)를 누르십시오.
이 바로 가기를 누른 후 열기 / 저장 대화 상자에서 다른 폴더를 클릭해야합니다. 따라서 숨겨진 폴더가 바탕 화면에 있으면 Command + Shift + 마침표를 눌러도 즉시 나타나지 않습니다. 이 바로 가기 키를 누르고 다른 폴더를 클릭 한 다음 바탕 화면 폴더를 다시 클릭해야합니다. 여기에서 쉽게 액세스 할 수 있도록 숨겨진 폴더 및 파일이 표시됩니다.

Finder에서 숨겨진 파일보기
Finder는 숨겨진 파일을 볼 수있는 옵션을 제공합니다. 그러나 이것은 그래픽 옵션이 아닙니다. 변경 사항을 적용하려면 터미널 명령으로 활성화하고 Finder를 다시 시작해야합니다.
Finder에서 숨겨진 파일을 보려면 터미널 창을 열고 다음 명령을 실행하고 각 명령을 입력 한 후 Enter 키를 누르십시오.
기본값 쓰기 com.apple.finder AppleShowAllFiles TRUE
killall 찾기

이 명령은 Finder에 숨겨진 파일을 표시하도록 지시 한 다음 다시 시작합니다. 완료되면 숨겨진 파일과 폴더가 모두 표시됩니다. 숨김 파일 및 폴더를 일반적으로 숨김 해제 된 파일과 구분하기 위해 부분적으로 투명하게 나타납니다.

Finder가 숨겨진 파일 및 폴더를 표시하지 않도록 하시겠습니까? 이 옵션을 비활성화하고 Finder를 다시 시작하려면 다음 명령을 실행하십시오.
기본값 쓰기 com.apple.finder AppleShowAllFiles FALSE
killall 찾기
키 누름으로 숨겨진 파일과 폴더를보고 숨기려면 특정 키를 누르거나 메뉴 옵션을 클릭 할 때 이러한 명령을 자동으로 실행하는 Automator 스크립트를 만들 수 있습니다.
파일 또는 폴더 숨기기 해제
파일 또는 폴더 숨기기를 해제하고 싶으십니까? 이전에 실행 한 것과 동일한 명령을 실행하되 "hidden"을 "nohidden"으로 변경하십시오. 즉, 터미널에 다음 명령을 입력하고 그 뒤에 공백을 입력합니다.
chflags nohidden
폴더 나 파일의 정확한 경로를 기억한다면 터미널에 입력 할 수 있습니다. 그렇지 않은 경우 위의 트릭을 사용하여 Finder에 숨겨진 파일 및 폴더를 표시하고 이전에했던 것처럼 숨겨진 파일 또는 폴더를 터미널로 끌어다 놓을 수 있습니다.

(또한 터미널에서 위쪽 화살표 키를 눌러 이전 명령을 순환하면서 파일 또는 폴더를 숨긴 명령을 찾을 수 있습니다. 왼쪽 화살표 키를 사용하여 명령의 "숨겨진"부분으로 이동하고 " nohidden '을 입력 한 다음 Enter 키를 누릅니다.)
나중에 Enter를 입력하면 파일 또는 폴더가 숨김 해제되어 정상적으로 액세스 할 수 있습니다.

"."또는 마침표, 문자로 시작하도록 이름을 변경하여 파일이나 폴더를 숨길 수도 있습니다. 그러나 Mac OS X에서는 Finder 윈도우에서 파일이나 폴더의 이름을 변경할 수 없으므로 터미널에서 그렇게해야합니다. 이러한 파일을 표시하는 다양한 터미널 명령을 실행할 수도 있습니다.
다른 사람과 컴퓨터를 공유하는 경우 유용 할 수 있지만 이러한 숨겨진 파일 및 폴더를 찾는 사람은 쉽게 찾을 수 있습니다. 파일과 폴더를 다른 사람으로부터 보호하는 완벽한 방법은 아니지만 암호화는 그렇습니다.
이미지 크레딧 : Flickr의 Quentin Meulepas