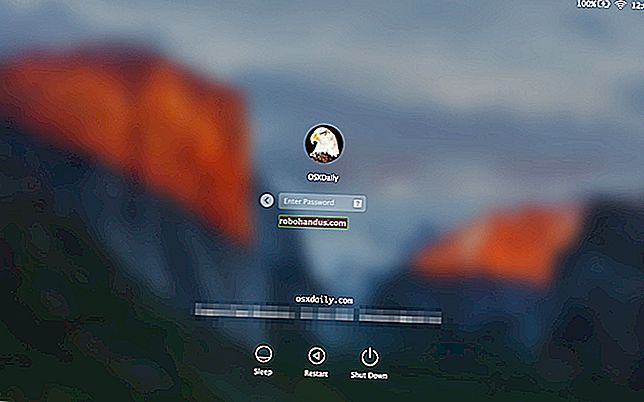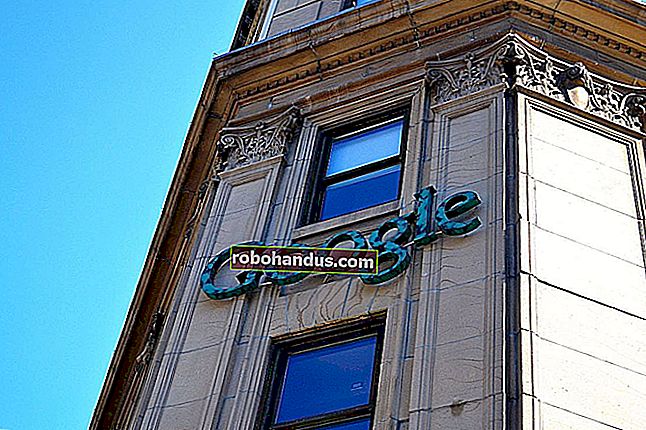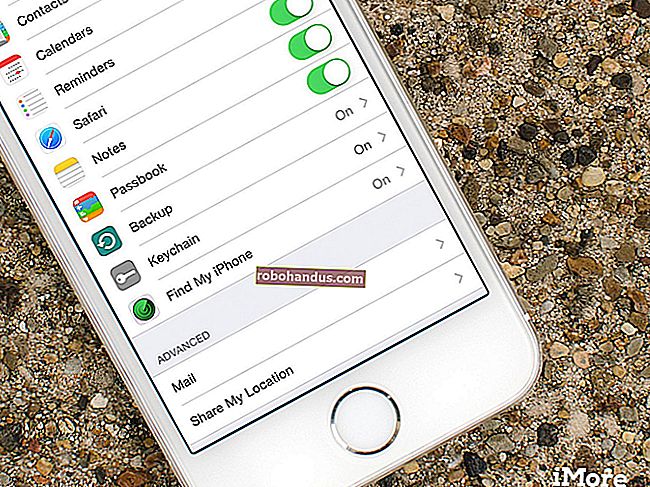Microsoft Word에서 템플릿을 만드는 방법

템플릿을 사용하면 페이지 레이아웃, 스타일, 서식, 탭, 상용구 텍스트 등 문서에 미리 적용 할 모든 관련 설정을 구성 할 수 있습니다. 그런 다음 해당 템플릿을 기반으로 새 문서를 쉽게 만들 수 있습니다.
문서를 템플릿으로 저장하면 해당 템플릿을 사용하여 새 문서를 만들 수 있습니다. 이러한 새 문서에는 템플릿에 포함 된 모든 텍스트 (및 이미지 및 기타 콘텐츠)가 포함됩니다. 또한 템플릿과 동일한 페이지 레이아웃 설정, 섹션 및 스타일이 있습니다. 템플릿은 일관된 레이아웃, 형식 및 일부 상용구 텍스트가 필요한 여러 문서를 만들 때 많은 시간을 절약 할 수 있습니다.
문서를 템플릿으로 저장하는 방법
가장 먼저 할 일은 새 문서를 표시하려는 방식으로 문서를 만드는 것입니다. 텍스트 (및 이미지 등)를 새 문서에 표시 할 상용구 자료 만 제거합니다. 계속해서 페이지 레이아웃 (여백, 섹션, 열 등)과 사용하려는 서식 및 스타일을 설정하십시오.
원하는 모양의 문서가 있으면 템플릿으로 저장할 때입니다. "파일"메뉴를 열고 "다른 이름으로 저장"명령을 클릭합니다.

문서를 저장할 위치를 선택하십시오.

템플릿 이름을 입력 한 후 이름 필드 아래에있는 드롭 다운 메뉴를 열고 "단어 템플릿 (* .dotx)"옵션을 선택합니다.

"저장"버튼을 클릭합니다.

그게 다야. 이제 사용자 지정 Word 템플릿을 저장했습니다.
템플릿을 기반으로 새 문서를 만드는 방법
사용자 지정 템플릿을 저장 한 후이를 기반으로 새 문서를 만들 수 있습니다. 가장 쉬운 방법은 Word를 실행하는 것입니다.
시작 화면에는 기본 제공되거나 다운로드 가능한 여러 주요 템플릿이 표시됩니다. 창 상단에서 '개인'링크를 클릭하여 맞춤 템플릿을 표시합니다. 그런 다음 원하는 템플릿을 클릭하기 만하면 Word가이를 기반으로 새 문서를 만듭니다.

기본적으로 Word는 다른 Office 앱에서 만든 템플릿과 함께 표시되는 Documents \ Custom Office Templates에 템플릿을 저장하는 것을 좋아합니다.

관련 : Excel에서 사용자 지정 템플릿을 만드는 방법
템플릿을 저장할 때 원하는 경우 다른 위치를 선택할 수 있습니다. 문제는 다른 위치에 저장하면 Word에서 선택하여 스플래시 화면에 표시하지 못할 수 있다는 것입니다. 그다지 중요하지 않다면 원하는 곳에 저장하십시오. 파일을 두 번 클릭하면 템플릿을 기반으로 새 문서를 만들 수 있습니다.
파일을 마우스 오른쪽 단추로 클릭 한 다음 상황에 맞는 메뉴에서 "열기"명령을 선택하여 편집 할 수 있도록 Word에서 템플릿을 열 수도 있습니다.

보다 체계적인 접근 방식을 원하면 Excel에서 템플릿을 저장하는 기본 위치를 변경할 수 있습니다. 이렇게하면 원하는 곳에 템플릿을 저장할 수 있으며 (모두 같은 위치에 있어야하지만) Word의 시작 화면에서 액세스 할 수 있습니다.
"파일"메뉴에서 "옵션"명령을 클릭합니다. "단어 옵션"창에서 왼쪽에있는 "저장"범주를 클릭합니다. 오른쪽의 "기본 개인 템플릿 위치"상자에 템플릿을 저장할 경로를 입력합니다. 완료되면 "확인"을 클릭합니다.

결국, Word 템플릿은 기능적으로 일반 Word 문서와 매우 유사합니다. 가장 큰 차이점은 Word에서 이러한 파일을 처리하는 방식에 있습니다.이를 기반으로 새 문서를 쉽게 만들 수 있습니다.