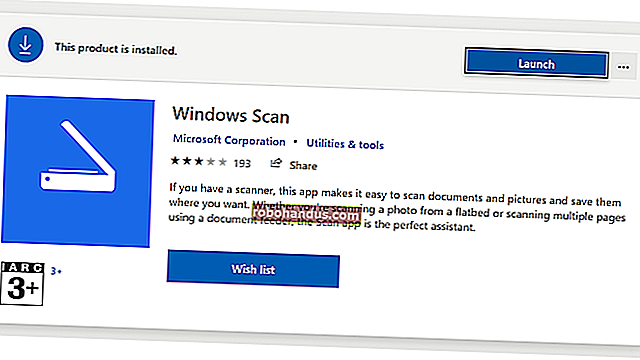Windows 10에서 게임이 사용하는 GPU를 선택하는 방법

이제 Windows 10을 사용하면 게임 또는 다른 응용 프로그램이 사용하는 GPU를 설정 앱에서 바로 선택할 수 있습니다. 이전에는 NVIDIA 제어판 또는 AMD Catalyst Control Center와 같은 제조업체 별 도구를 사용하여이를 제어해야했습니다.
이 기능은 Windows 10의 2018 년 4 월 업데이트에 추가되었습니다. 그래픽 설정 옵션이 보이지 않으면 아직 업데이트를 설치하지 않은 것입니다.
관련 : Windows 10 2018 년 4 월 업데이트의 모든 새로운 기능, 지금 사용 가능
GPU에 응용 프로그램을 할당하는 방법
GPU에 애플리케이션을 할당하려면 설정> 시스템> 디스플레이로 이동하십시오. 아래로 스크롤하여 "그래픽 설정"링크를 클릭합니다.

구성하려는 애플리케이션을 선택하십시오. .exe 파일이있는 게임 또는 기존 데스크톱 응용 프로그램을 선택하려면 상자에서 "클래식 앱"을 선택하고 "찾아보기"버튼을 클릭 한 다음 시스템에서 .exe 파일을 찾습니다. 대부분의 응용 프로그램의 .exe 파일은 아마도 Program Files 폴더 중 하나에있을 것입니다.
새로운 스타일의 유니버설 앱을 선택하려면 상자에서 "유니버설 앱"을 선택하고 목록에서 애플리케이션을 선택한 다음 "추가"버튼을 클릭합니다. 이러한 앱은 일반적으로 Microsoft Store에서 설치되며 .exe 파일이 없습니다. 유니버설 Windows 플랫폼 또는 UWP 앱이라고도합니다.

추가 한 모든 응용 프로그램은 그래픽 설정 페이지의 목록에 나타납니다. 추가 한 응용 프로그램을 선택한 다음 "옵션"버튼을 클릭합니다.

원하는 GPU를 선택하십시오. "시스템 기본값"은 모든 애플리케이션에 사용되는 기본 GPU이고, "절전"은 저전력 GPU (일반적으로 Intel Graphics와 같은 온보드 비디오)를, "고성능"은 고전력 GPU (일반적으로 AMD 또는 NVIDIA와 같은 사람의 개별 그래픽 카드).
각 설정에 사용 된 정확한 GPU가 여기 창에 표시됩니다. 시스템에 GPU가 하나만있는 경우 "절전 GPU"및 "고성능 GPU"옵션 아래에 동일한 GPU 이름이 표시됩니다.
완료되면 "저장"을 클릭하십시오. 게임 또는 응용 프로그램이 현재 실행중인 경우 변경 사항을 적용하려면 다시 시작해야 할 수 있습니다.

응용 프로그램에서 사용중인 GPU를 확인하는 방법
게임이 사용중인 GPU를 확인하려면 작업 관리자를 열고 프로세스 창에서 "GPU 엔진"열을 활성화합니다. 그러면 애플리케이션이 사용중인 GPU 번호를 확인할 수 있습니다. 성능 탭에서 어떤 GPU가 어떤 숫자와 연결되어 있는지 볼 수 있습니다.

관련 : Windows 작업 관리자에서 GPU 사용량을 모니터링하는 방법