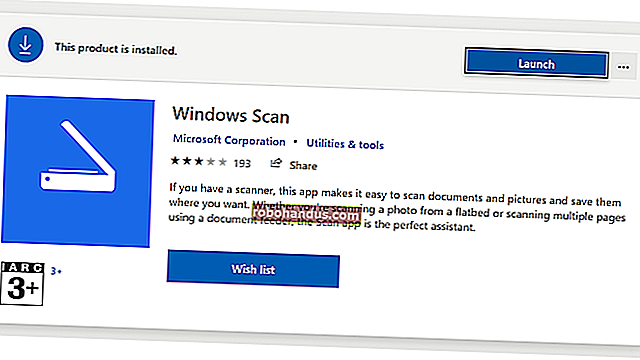저해상도 이미지 (및 타이포그래피)를 개선하는 3 가지 간단한 방법

기적은 아니지만 이러한 유용한 팁은 저해상도 샘플에서 확대 할 때 이미지의 품질을 향상시킬 수 있습니다. 놀랍도록 간단하고 아주 쉽습니다. Photoshop을 실행하고 직접 확인해보십시오!
How-To Geek에서 우리는 이미지를 "향상"하고 손실되거나 시작되지 않은 세부 사항을 되 찾는 것이 불가능한 방법에 대해 광범위하게 작성했습니다. 우리는 우리의 음악을 바꾸고 있습니까? 아니요, 저해상도 이미지를 개선 할 때 얻을 수있는 개선 된 결과를 제외하고는 이러한 팁에 마법 같은 것은 없습니다. 계속 읽고 한번 시도해보세요!
이미지를 확대하는 더 나은 방법

시작점의 이미지는 다음과 같습니다. 이것은 너비가 150 픽셀에 불과한 100 %로 확대되었습니다.

보시다시피 이것은 매우 낮은 해상도입니다. 기본 확대로 약간 개선해 봅시다.

이미지> 이미지 크기로 이동합니다. "이미지 재 샘플"이라고 표시된 곳에서 이미지를 확대하고 부드럽게하는 데 사용되는 앤티 앨리어싱 유형을 변경할 수 있습니다. "Bicubic Smoother (확대에 가장 적합)"로 변경합니다. 기본적으로 Photoshop은 "Bicubic"을 사용합니다.

왼쪽의 Bicubic Smoother 버전과 오른쪽의 기본 "Bicubic"확대의 차이를 확인하십시오. 앤티 앨리어싱 유형을 변경하면 이미지의 가장자리에 큰 차이를 만들어 더 부드럽고 덜 들쭉날쭉하게 유지하는 데 도움이됩니다. 이것은 큰 차이를 만들 수 있습니다.
확대 된 이미지의 디테일 향상


대부분의 Photoshop 사용자는 RGB 또는 CMYK 이상을 사용하지 않습니다. 오늘은 Lab Color라는 다른 색상 모드를 사용합니다. 확대 된 이미지 (이전의 이미지를 사용할 예정 임)를 전환하고 Image> Mode> Lab Color로 이동하여 Lab 색상으로 변경합니다.


창> 채널로 이동하여 채널 패널이 열려 있는지 확인합니다. 그런 다음 "Lightness"채널을 선택하거나  그림과 같이 a 및 b 채널 옆에 있는를 클릭합니다 .
그림과 같이 a 및 b 채널 옆에 있는를 클릭합니다 .

"Lightness"를 선택한 상태에서 Filter> Smart Sharpen으로 이동하여 Smart Sharpen 필터를 수행합니다.

위의 설정은 우리 예제에서 꽤 잘 작동했지만 자유롭게 돌아 다니며 자신의 것을 찾으십시오. 위와 같이 "제거"설정을 "가우시안 흐림"으로 유지하는 것이 좋습니다.


Lab Color를 유지하거나 RGB로 다시 변환 할 수 있습니다. RGB와 CMYK 간의 변환과 달리 RGB는 눈에 띄는 색상 변화없이 Lab으로 완벽하게 변환됩니다. 두 색상 모드에서 Ctrl + 2를 눌러 결합 된 채널 세트를 선택합니다.

완벽하지는 않지만 전후 비교는 상당히 극적입니다. 업데이트 된 이미지 (오른쪽)는 훨씬 더 풍부한 피부 질감을 가지고 있으며 너비가 150 픽셀 인 이미지에서 거의 2000 % 확대 된 것처럼 보이지 않습니다.
하지만 기다려! 와일드 타이포그래피 등장!

타이포그래피는 완전히 다른 짐승입니다. 이 저해상도 샘플은 폭이 100 픽셀로 설정되어 있으며 매우 눈에 띄는 큰 문제가 있습니다.

이미지 크기를 목표 크기로 조정합니다. 여기서는 크기를 10 배 늘리고 "Nearest Neighbor"설정을 사용하여 가장자리를 들쭉날쭉하게 유지합니다. 걱정하지 마세요.이 모든 것이 곧 이해 될 것입니다.

그리고 전과 다를 바 없습니다! 그것을 바꾸기 위해 우리가 무엇을 할 수 있는지 봅시다.

필터> 가우시안 블러로 이동하고 텍스트를 완전히 읽을 수 없게 만들지 않고 가장자리를 흐리게하는 설정을 사용하여 가우시안 블러를 적용합니다.

최종 유형은 다음과 같아야합니다.


이제 "임계 값"조정 레이어를 사용하겠습니다.  레이어 패널에서를 클릭하여 삽입합니다.
레이어 패널에서를 클릭하여 삽입합니다.

완벽합니까? 아니요. 덜 흐릿하고 들쭉날쭉합니까? 네, 놀랍게도 그렇습니다. 그러나 추가 개선은 브러시 도구와 많은 인내심으로 이루어져야 할 것입니다. 이것은 타이포그래피로 작업해야하고 종종 저해상도 파일에 갇혀있는 모든 사람에게 놀랍도록 유용한 트릭이 될 수 있습니다.
우리의 "향상된"이미지는 원래 고해상도 이미지의 세부 사항을 되 찾을 수 없지만, 겉보기에는 타이포그래피와 소녀의 사진 모두에서 이미지 품질이 향상되었다고 말할 수 있습니다. 이 트릭에 만족하지 않습니까? 나만의 더 나은 것을 가지고 있습니까? 댓글 섹션에서 소리를 끄고 저화질 이미지를 개선해야 할 때 사용하는 것을 알려주십시오.
이미지 크레디트 : Momostenango 근처의 강가의 소녀 David Dennis, Creative Commons.