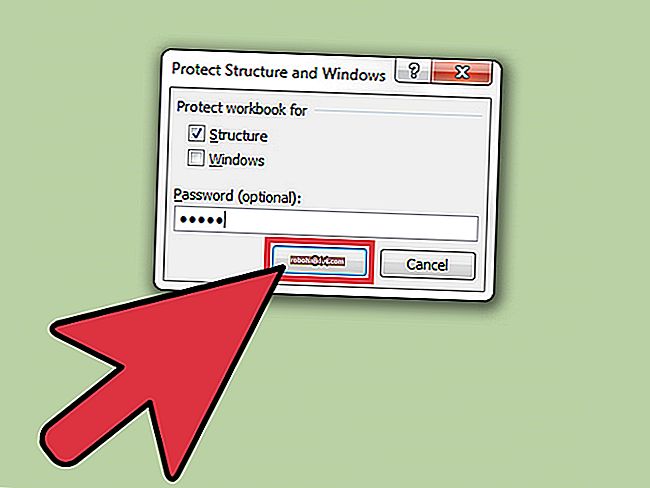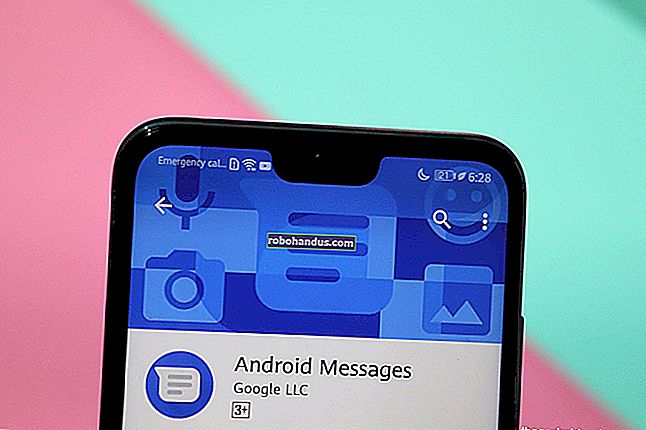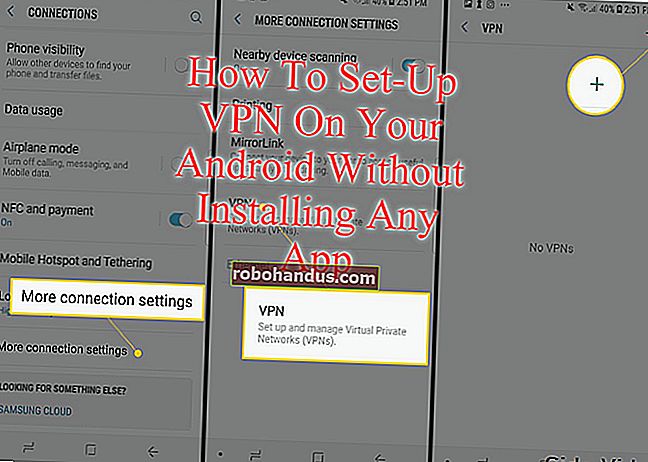Google 크롬에서 중단 된 다운로드를 재개하는 방법

인터넷 연결은 때때로 예측할 수 없으며 대용량 파일을 다운로드하는 동안 연결이 갑자기 끊어지면 실망 스러울 수 있습니다. 그러나 Chrome을 사용하면 다운로드가 예기치 않게 중지되는 경우 다시 시작할 수 있습니다.
Chrome의 다운로드 관리자를 사용하여 다운로드 재개
Google 크롬은 내장 된 다운로드 관리자를 사용하여 활성, 실패, 취소 및 완료된 모든 다운로드를 표시합니다. 관리자는 자체 탭에서 열리고 Chrome에서 다운로드 한 모든 파일 목록이 표시됩니다.
참고 : 일부 웹 사이트에서는 처음에 완료하지 못한 경우 다운로드를 재개 할 수 없습니다. 특정 웹 서버는 파일 다운로드 요청을 기억하지 못하여 처음부터 다시 시작해야합니다.
다운로드 관리자를 열려면 검색 chrome://downloads주소창에 입력하고 Enter 키를 누르세요. 또는 Windows에서는 Ctrl + J를, macOS에서는 Command + J를 누를 수 있습니다.

다운로드 목록에서 실패한 항목을 찾아 "재개"를 클릭합니다.

모든 것이 올바르게 진행되면 연결이 끊어지기 전에 중단 된 지점부터 다운로드가 다시 시작됩니다.

WGet을 사용하여 다운로드 재개
버튼을 누른 후 다운로드가 재개되지 않으면 한 가지 더 시도 할 수 있습니다. 무료 소프트웨어 인 명령 줄을 사용하며 부분적으로 다운로드 된 파일이 필요합니다. 명령 줄이 일부에게는 다소 어려울 수 있지만, 쉽게 따라 할 수 있도록 단계별로 살펴 보겠습니다.
WGet은 인터넷을 통해 파일을 검색하는 GNU 프로젝트의 일부인 Linux, macOS 및 Windows 용 오픈 소스 애플리케이션입니다. 중단 된 다운로드를 웹 서버에서 직접 재개 할 수있는 명령 줄 도구입니다.
WGet 다운로드 페이지로 이동하여 시스템에 적합한 패키지를 받으십시오. 이 가이드에서는 Windows 버전을 사용하지만 모든 운영 체제에서 동일하게 작동합니다.
WGet이 다운로드를 마치면 기억하기 쉬운 폴더에 내용을 설치 / 추출합니다. 주로 Chrome 다운로드를 재개하는 데 사용되고 부분적으로 다운로드 된 파일을 사용하기 때문에 편의를 위해 Chrome의 기본 다운로드 폴더에 저장합니다.
Ctrl + J (Windows) 또는 Command + J (macOS)를 사용하여 다운로드 관리자를 열고 파일을 찾은 다음 소스 파일의 웹 사이트를 마우스 오른쪽 단추로 클릭 한 다음 "링크 주소 복사"를 선택합니다.

이제 자세히 (점 3 개)를 클릭 한 다음 "다운로드 폴더 열기"옵션을 선택합니다.

파일을 찾아 마우스 오른쪽 단추로 클릭 한 다음 "이름 바꾸기"를 선택합니다.

파일 끝에서 ".crdownload"확장자를 제거하고 Enter 키를 누르십시오.

경우에 따라 Chrome에서 다운로드에 'Unconfirmed.crdownload'라는 기본 이름을 제공합니다. 이 경우 전체 파일의 이름을 바꿔야합니다. 이전에 복사 한 소스의 URL에서 원래 파일 이름을 가져올 수 있습니다. 예를 들어 소스 URL은 //website.com/your/file/here/6.7.1.9.exe "6.7.1.9.exe"가 파일 이름임을 의미합니다.

확장자를 변경하면 파일을 사용할 수 없게 될 수 있음을 경고하는 메시지가 열립니다. "예"를 클릭하십시오.

이제 명령 프롬프트 (Windows) 또는 터미널 (macOS)을 열고 C:\Users\User\Downloads파일과 추출 된 WGet 실행 파일이 있는 다운로드 폴더 (예 :)로 이동합니다. wget -c를 입력하십시오. 다음과 같이 보일 것입니다.
wget -c //source.website.com/incompleteFile.exe
Enter 키를 누르고 서버가 허용하는 경우 파일은 Chrome에서 중단 된 위치부터 다시 시작됩니다. 그렇지 않으면 다운로드가 처음부터 다시 시작됩니다.

다운로드가 완료된 후 명령 프롬프트 또는 터미널을 닫고 파일이 처음에 제대로 다운로드 된 경우처럼 정상적으로 파일을 열 수 있습니다.