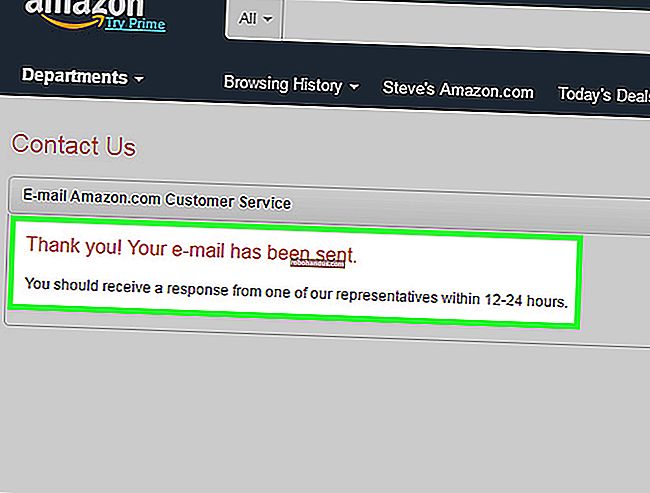Mac에서 다중 모니터를 사용하는 방법

Mac에서 생산성을 높이고 싶으십니까? 다른 모니터를 추가하면 스페이스, 탭 및 창 사이를 전환하는 데 소요되는 시간을 줄일 수 있습니다. Catalina를 사용하면 새로운 "사이드카"기능을 통해 iPad를 보조 모니터로 사용할 수도 있습니다.
모니터 선택
먼저 작업에 적합한 모니터를 선택해야합니다. 여기에서 예산이 큰 역할을하므로 먼저 지출 할 항목과 가장 중요한 기능을 결정하십시오.
모니터를 선택하기 전에 고려해야 할 사항은 다음과 같습니다.
- 해상도 : 두 축 (예 : 1920 x 1080)에서 측정 된 한 번에 화면에 표시되는 픽셀 수입니다. 일반적으로 해상도가 높을수록 이미지 품질이 좋습니다. 4K 및 5K와 같이 해상도가 높을수록 더 강력한 하드웨어가 필요합니다.
- 크기 : 대부분의 디스플레이는 27 인치 정도입니다. 더 작은 24 인치 디스플레이는 게이머와 최소한의 책상 공간을 가진 사람들에게 여전히 인기가 있습니다. 더 큰 32 인치 및 울트라 와이드 모니터도 사용할 수 있습니다. 귀하의 결정은 궁극적으로 귀하의 예산과 사용 가능한 공간에 달려 있습니다.
- 픽셀 밀도 : 인치당 픽셀 (PPI)로 측정되는 픽셀 밀도는 디스플레이에서 픽셀이 얼마나 밀집되어 있는지를 나타냅니다. 픽셀 밀도가 높을수록 개별 픽셀을 볼 가능성이 적기 때문에 이미지 품질이 향상됩니다.
- 디스플레이 및 패널 유형 : 이것은 품질과 성능면에서 중요한 요소입니다. IPS, TN 또는 VA 기술에 기반한 LCD 패널을 선택하거나 예산이 허용하는 경우 최첨단 OLED 패널을 선택할 수 있습니다.
- 새로 고침 빈도 : 디스플레이가 초당 새로 고침되는 횟수를 나타냅니다. 새로 고침 빈도는 헤르츠 (Hz) 단위로 측정됩니다. 기본 모니터는 60Hz를 지원하므로 사무실 작업, 웹 브라우징 또는 빠르게 움직이는 이미지가없는 모든 작업에 적합합니다. 대부분의 재생률이 높은 모니터 (144Hz)는 "게임"모니터로 간주되며 그렇지 않은 사용자에게는 과잉입니다.
- 색상 정확도 : 모니터가 지원하는 색상 프로필은 무엇입니까? 사진 및 비디오 편집 또는 디자인과 같은 창의적인 작업에 모니터를 사용하는 경우 색상 정확도가 높은 모니터가 필요합니다. 모니터 보정 도구 구입도 고려해야합니다.
- 기타 특징 : 보다 몰입감있는 시청 경험을 위해 커브 드 모니터를 원하십니까? 90도 기울어 진 코딩이나 모바일 개발을 위해 세로 모드에서 사용할 수있는 것은 어떻습니까? VESA 마운트에 모니터를 마운트 할 계획입니까?
4K 모니터를위한 하드웨어와 예산이 있다면 Wirecutter와 같은 사이트에서 HP Z27을 적극 권장합니다. 동일한 디스플레이의 축소 된 1440p 해상도 버전을 수백 달러 더 저렴하게 얻을 수 있습니다.
Apple은 LG의 Ultrafine 5K 디스플레이가 최신 랩톱 제품군과 함께 사용하기에 적합하다고 말합니다. 이 디스플레이는 Thunderbolt 3를 사용하여 모니터를 구동하는 동시에 USB-C를 통해 노트북에 85W의 충전을 제공합니다. Acer의 XR342CK 34 인치 곡면 디스플레이는 필요한 책상 공간이있는 경우 초광각으로 최고 점수를 기록합니다.
관련 : 사이드카와 함께 iPad를 외부 Mac 디스플레이로 사용하는 방법
Mac에서 처리 할 수 있습니까?

필요한 해상도와 재생률로 외부 디스플레이를 구동 할 수있을만큼 Mac이 강력한 지 확인하는 것이 중요합니다. 이를 수행하는 한 가지 쉬운 방법은 특정 모델의 기술 사양을 확인하는 것입니다. 모델을 찾으려면 화면 오른쪽 상단에있는 Apple 로고를 클릭하고 "이 매킨토시에 관하여"를 선택하십시오.
Apple 웹 사이트에서 정확한 모델 (예 : "MacBook Pro Retina mid-2012")을 검색 한 다음 "지원"을 클릭하여 기술 사양 시트를 표시합니다. "그래픽 및 비디오 지원"(또는 유사) 아래에 "내장 디스플레이에서 최대 기본 해상도를 동시에 지원하고 최대 2 개의 외부 디스플레이에서 최대 2560 x 1600 픽셀을 지원합니다."와 같은 내용이 표시됩니다.
최신 MacBook Pro 모델은 4K에서 4 개의 외부 디스플레이를 지원하거나 5K에서 2 개를 지원할 수 있습니다. 일부 사람들은 권장되는 디스플레이 수보다 더 많은 디스플레이를 성공적으로 연결했지만 이로 인해 일반적으로 성능이 크게 저하됩니다.
올바른 어댑터 및 동글 얻기

사용하는 Mac에 따라 추가 모니터 또는 두 대를 연결하는 데 필요한 모든 것이 이미있을 수 있습니다. 최신 MacBook을 사용하는 경우 HDMI 또는 DisplayPort 출력에 액세스하려면 허브를 구입해야 할 수 있습니다.
발생할 가능성이 가장 높은 세 가지 유형의 디스플레이 연결이 있습니다.
- HDMI : Blu-ray 플레이어와 콘솔을 TV에 연결하는 것과 동일한 기술로 비디오와 오디오를 전송할 수 있습니다. HDMI 1.4는 초당 30 프레임 (fps)에서 최대 4K 해상도를 지원하는 반면 HDMI 2.0은 60fps에서 4K를 수행 할 수 있습니다.
- DisplayPort : 디스플레이 용 표준 컴퓨터 연결 유형은 비디오 및 오디오를 전달할 수 있습니다. 더 높은 대역폭 연결로 인해 게이머가 선호하는 DisplayPort는 더 높은 재생률을 지원하므로 초당 더 많은 프레임을 사용할 수 있습니다.
- Thunderbolt : Intel과 Apple에서 개발 한이 고속 활성 연결을 통해 USB 전원 공급과 같은 기능을 통해 노트북을 충전 할 수 있습니다. 또한 데이지 체인 방식으로 여러 Thunderbolt 장치를 순서대로 연결할 수 있습니다.
USB-C 허브를 커넥터 유형과 일치시켜야합니다. CalDigit은 듀얼 HDMI 및 다양한 기타 포트가있는 미니 도크를 생산합니다. 또한 비용을 절약하고 OWC의 Thunderbolt 3 듀얼 DisplayPort 어댑터와 같은 직선 어댑터를 사용할 수도 있습니다. HDMI 또는 DisplayPort 경로를 사용하는 경우 고가의 케이블에 돈을 낭비하지 마십시오.
Thunderbolt 3 모니터는 또 다른 훌륭한 선택입니다. 일반적으로 노트북을 동시에 충전하는 간단한 "활성"Thunderbolt 3 케이블을 사용합니다. Apple의 공식 케이블은 $ 40이고 "공식적으로"지원되지만 Zikko에서와 같이 온라인에서 절반의 비용이 드는 케이블을 찾을 수 있습니다. 최대 100 와트 충전을 지원하는 인증 된 40Gbps 케이블이 있는지 확인하십시오.
DVI 및 VGA 모니터를 볼 수도 있지만, 현재는 오래되고 구식입니다. 단일 링크 DVI는 1080p 해상도보다 약간만 더 잘 관리하며 오디오를 전달하지 않습니다. VGA는 더 이상 사용되지 않는 아날로그 연결입니다. DVI 또는 VGA 모니터를 연결하려면 특정 어댑터도 필요합니다.
디스플레이 정렬

이제 책상에 모니터를 배치하고 플러그를 꽂고 켰으므로 소프트웨어 측면을 고려할 때입니다. 이것이 디스플레이간에 일관된 경험을 만드는 방법입니다. 마우스 커서가 한 디스플레이에서 다른 디스플레이로 자연스럽게 배치 된 순서대로 흐르기를 원합니다.
외부 디스플레이가 연결된 상태에서 시스템 환경 설정> 디스플레이를 실행합니다. 기본 디스플레이 (예 : MacBook 또는 iMac 화면)에서 "배열"탭을 클릭합니다. 감지 된 모든 디스플레이가 다이어그램에 표시됩니다. 디스플레이를 클릭하고 있으면 해당 모니터에 빨간색 윤곽선이 표시됩니다. 둘 다에 동일한 이미지가 표시되면 "미러 디스플레이"를 선택 취소하십시오.
이제 모니터를 클릭하고 드래그하여 책상에 놓인 순서대로 정렬합니다. 모니터를 위와 아래를 포함하여 화면의 어느쪽으로 든 드래그 할 수 있습니다. 모니터 사이의 오프셋에주의하십시오. 이것은 커서가 한 디스플레이에서 다른 디스플레이로 이동하는 지점에 영향을 미치기 때문입니다. 당신이 행복 할 때까지 배열을 가지고 놀아 라.
해상도, 색상 프로필 및 회전

시스템 환경 설정> 디스플레이가 열리면 각 디스플레이의 설정이 표시됩니다. 해상도 및 재생률과 같은 설정을 변경하는 곳입니다. 모니터의 기본 해상도 (권장)를 사용하려면 해상도를 "이 디스플레이의 기본값"으로 두거나 사용 가능한 해상도의 전체 목록을 보려면 "크기 조정"을 클릭하십시오.
모바일 개발 또는 텍스트 편집을 위해 모니터를 세로 모드로 사용하는 경우 "회전"드롭 다운 메뉴에서 현재 각도를 설정할 수 있습니다. 모니터가 굴절되는 방식에 따라 90도 또는 270도를 선택합니다. 어떤 이유로 모니터를 거꾸로 장착하는 경우 180도를 선택할 수 있습니다.
디스플레이가 지원하는 색상 프로필 목록을 보려면 "색상"탭을 클릭합니다. 공식적으로 지원되는 프로필 목록을 보려면 "이 디스플레이에 대해서만 프로필 표시"상자를 선택합니다. 모니터가 Adobe RGB와 같은 타사 색상 프로필을 명시 적으로 지원하지 않는 한 다른 설정을 사용할 때 부정확 한 색상이 발생할 수 있습니다.
다중 모니터 및 Dock

여러 대의 모니터를 사용할 때 도크의 위치에 문제가 발생할 수 있습니다. 도크는 "기본"디스플레이에만 나타나야하지만 디스플레이 배열 방식이 이에 영향을 미칠 수 있습니다. 기본 디스플레이를 변경하려면 시스템 환경 설정> 디스플레이로 이동 한 다음 "배열"탭을 클릭하십시오.
디스플레이 중 하나는 화면 상단에 흰색 막대가 있습니다. 이 흰색 막대를 클릭하고 끌어 다른 디스플레이를 기본 모니터로 설정합니다. 화면 하단에 도크가 정렬되어 있으면 이제 기본 모니터에서 볼 수 있습니다.

외부 모니터가 MacBook 또는 iMac에 연결되는 화면 측면에 Dock을 설정하면 수행하는 작업에 관계없이 Dock이 외부 디스플레이에 나타납니다. Dock을 iMac 또는 MacBook 디스플레이에 고정하도록 "강제"할 수 없습니다. 독을 사용하려면 화면 하단의 독을 사용하거나 디스플레이 배열을 변경하거나 외부 디스플레이를 확인해야합니다.
시스템 환경 설정> Dock에서 Dock 정렬을 변경할 수 있습니다.
성능 및 다중 디스플레이
컴퓨터의 기술 사양에 따라 지원되는 최대 디스플레이 수를 초과하지 않더라도 외부 디스플레이가 성능에 미치는 영향을 고려하는 것이 좋습니다. Mac은 특히 그래픽과 관련하여 처리 능력이 너무 많습니다.
더 많은 디스플레이를 사용할수록 Mac의 성능 저하가 더 커집니다. 외부 4K 디스플레이 (3840 x 2160 = 8,294,400 픽셀)가 아닌 외부 1080p 디스플레이 (1920 x 1080 = 2,073,600 픽셀)를 사용하는 경우 Mac에서 훨씬 더 쉽습니다. 일반적인 속도 저하, 끊김 또는 발열 증가와 같은 성능 저하를 확인할 수 있습니다.
또한 비디오 편집과 같은 GPU 집약적 인 작업으로 하드웨어에 더 많은 부담을 주면 성능 저하가 더욱 두드러집니다. 이러한 유형의 작업에 Mac을 사용하는 경우 외부 GPU (eGPU)가 외부 디스플레이를 구동하고 작업을 수행하는 데 필요한 추가 전력을 제공 할 수 있습니다.
외부 모니터 및 MacBook

생산성을 위해 할 수있는 가장 좋은 방법 중 하나는 MacBook에 외장 디스플레이를 추가하는 것입니다 (만약 처리 할 수있는 경우). 다행히 외부 디스플레이 만 사용하도록 선택할 수 있지만이를 위해서는 여분의 키보드와 마우스 또는 Magic Trackpad가 필요합니다.
외장 디스플레이를 MacBook에 연결하고 평소와 같이 로그인 한 다음 노트북 덮개를 닫으면됩니다. 내부 디스플레이가 잠자기 상태가되고 MacBook의 키보드와 트랙 패드에 더 이상 접근 할 수 없지만 외부 디스플레이는 움직이지 않습니다.
이를 통해 여러 대의 모니터를 구동하는 것과 관련된 성능 저하를 완화하면서 더 큰 외부 디스플레이를 활용할 수 있습니다. 일반적인 휴대용 MacBook에서 표준 "데스크탑"경험을 얻을 수있는 좋은 방법입니다. 유일한 단점은 MacBook이 키보드를 통한 수동 냉각을 방해하기 때문에 닫힌 위치에서 더 많은 열을 발생시킬 수 있다는 것입니다.
사이드카와 함께 iPad를 디스플레이로 사용
iPadOS 13을 지원하는 iPad가있는 경우 태블릿을 외부 디스플레이로 사용할 수도 있습니다. 호환되는 앱과 함께 macOS에서 Apple Pencil을 사용할 수도 있습니다. macOS 10.15 Catalina의 많은 새로운 기능 중 하나이며 App Store에서 무료로 다운로드 할 수 있습니다.