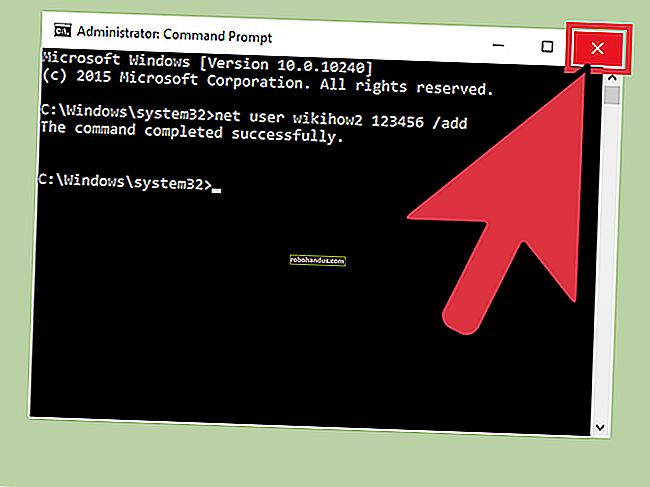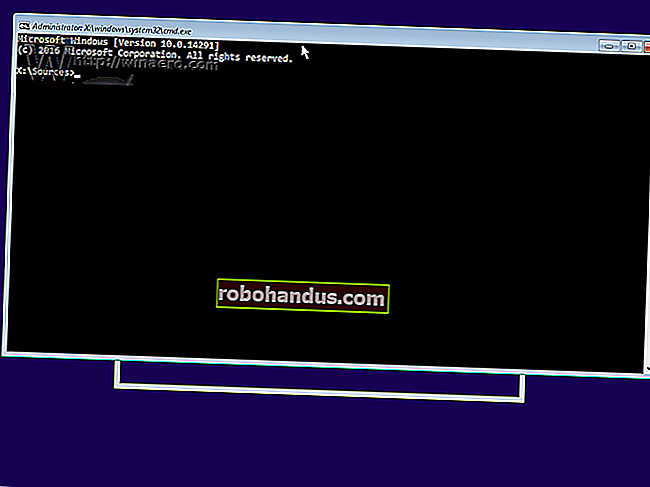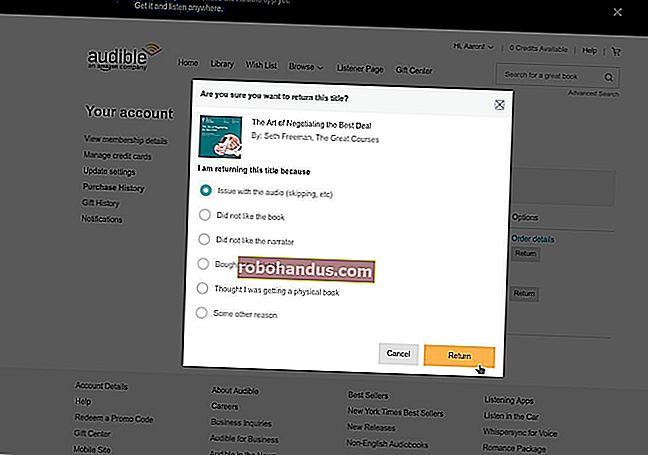Windows 10에서 뚜껑을 닫은 상태에서 노트북을 켜두는 방법

Windows 10은 일반적으로 덮개를 닫을 때 노트북을 저전력 절전 모드로 전환합니다. 랩톱을 외부 모니터에 연결할 때 문제가 될 수 있습니다. 이 동작을 변경하려면 Windows 10의 설정 앱이 아닌 제어판을 사용하십시오.
이렇게하면 조심하세요! 노트북의 뚜껑을 닫은 상태에서 가방에 넣으면 혈액 순환이 원활하지 않거나 통풍구가 막혀 심각한 문제가 발생할 수 있습니다. 노트북은 계속 작동하여 배터리를 낭비하고 가방에서 과열 될 수 있습니다. 단순히 덮개를 닫는 대신 전원 버튼 또는 시작 메뉴의 옵션을 사용하여 수동으로 랩톱을 절전 모드로 전환하거나 최대 절전 모드로 전환하거나 종료해야합니다.
덮개를 닫을 때 Windows 10의 기본 동작을 변경하려면 시스템 트레이에서 배터리 아이콘을 마우스 오른쪽 단추로 클릭 한 다음 "전원 옵션"을 클릭하십시오.

배터리 아이콘이 보이지 않으면 "숨겨진 아이콘 표시"를 클릭 한 다음 배터리 아이콘을 마우스 오른쪽 버튼으로 클릭하거나 대신 제어판> 하드웨어 및 소리> 전원 옵션으로 이동하십시오.

다음으로 왼쪽 창에서 "덮개를 닫는 작업 선택"을 클릭합니다.

관련 : Windows 10에서 궁극의 성능 전원 계획을 활성화하는 방법
"덮개를 닫을 때"의 드롭 다운 메뉴에서 "아무것도하지 않음"을 선택합니다.
여기에는 배터리 사용 및 전원 연결의 두 가지 별도 옵션이 있습니다. 각각에 대해 다른 옵션을 선택할 수 있습니다. 예를 들어, 노트북이 연결되어있는 동안 덮개를 닫을 때 노트북을 계속 켜두고 배터리를 사용하면 절전 모드로 전환 할 수 있습니다.
선택한 설정은 Windows 전원 계획과 연결됩니다.

경고 : 배터리 사용 설정을 "아무것도하지 않음"으로 변경하는 경우 노트북을 가방에 넣을 때 항상 노트북을 종료하거나 절전 또는 최대 절전 모드에 있는지 확인하여 과열을 방지하십시오.
변경 한 후 "변경 사항 저장"을 클릭하고 제어판을 닫습니다.

이제 절전 모드로 전환하지 않고도 랩톱의 덮개를 닫을 수 있습니다. 설정 중 하나를 기본값으로 다시 전환하려면 제어판> 하드웨어 및 소리> 전원 옵션으로 돌아가서 다시 변경하십시오.