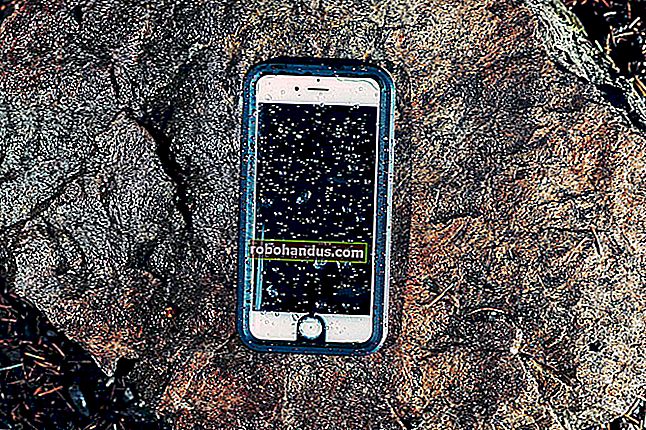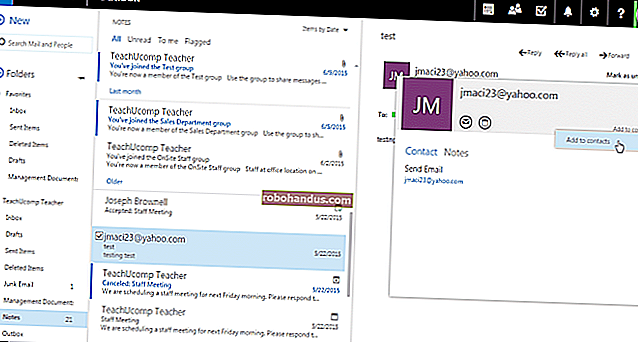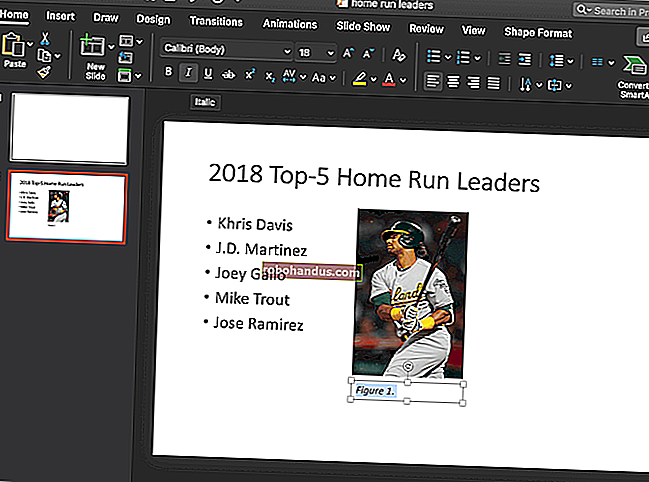Windows에서 이미지 및 사진 크기를 조정하는 방법

대부분의 이미지보기 프로그램에는 이미지 크기를 변경하는 데 도움이되는 기능이 내장되어 있습니다. 다음은 Windows 용으로 가장 좋아하는 이미지 크기 조정 도구입니다. 우리는 내장 옵션, 몇 가지 타사 앱, 심지어 브라우저 기반 도구를 선택했습니다.
Facebook이나 다른 소셜 사이트에 더 작은 버전의 사진을 업로드해야 할 수도 있습니다. 이메일에 너무 크지 않은 이미지를 포함하고 싶을 수도 있습니다. 또는 블로그 게시물이나 Word 문서에 포함 할 적절한 크기의 이미지를 원할 수도 있습니다. 이유가 무엇이든 이미지 크기를 조정하는 것은 전혀 어렵지 않습니다. 한 번에 하나의 이미지 또는 전체 배치의 크기를 조정해야하는지 여부에 관계없이 Windows에서 작업을 수행하는 데 가장 좋아하는 도구를 모았습니다.
이미지 크기 조정에 대한 빠른 참고
크기가 조정 된 이미지의 품질은 크기를 조정하는 원본 이미지에 따라 달라집니다. 사진은 시작해야 할 세부 사항이 많기 때문에 적어도 이미지 크기를 줄일 때 가장 좋은 경향이 있습니다. 고해상도 사진은 더 큰 크기로 부 풀릴 수 있지만 한계가 있습니다. 사진을 너무 많이 부 풀리면 사물이 거칠어지기 시작합니다.
다음은 크기가 조정 된 사진의 예입니다. 원본 이미지는 2200x1938 픽셀이었고 우리는 400x352에 불과했습니다. 이미지는 선명하고 디테일은 여전히 존재합니다.

PC 나 모바일 장치에서 찍은 스크린 샷 또는 텍스트가 포함 된 이미지로 작업하는 경우 크기 조정이 제대로 작동하지 않는 경향이 있습니다. 다음은 1920x1040 픽셀로 찍은 스크린 샷의 예입니다. 그리고 나서 우리 사이트에 맞게 600x317로 크기가 조정되었습니다.

사물의 넓은 모습을 보여주고 싶은 경우에는 괜찮지 만 세부 사항은 그리 많지 않습니다. 그렇기 때문에 아래 이미지와 같이 기사의 크기를 조정하는 것보다 자르기 스크린 샷을 선호합니다.

이제 이미지 크기를 조정하는 데 사용할 수있는 Windows 도구로 이동해 보겠습니다.
내장 : 그림판을 사용하여 사진 크기 조정
그림판은 1985 년 버전 1.0 이후 Windows의 필수 요소였습니다. 이전에 사용했을 가능성이 있습니다. 그림판은 가장 일반적인 파일 유형 (BMP, PNG, JPG, TIFF 및 GIF)을 열고 이미지 크기 조정에 대한 매우 간단한 접근 방식을 제공합니다.
그림판에서 파일 메뉴를 열고 "열기"명령을 클릭하여 이미지를 엽니 다.

크기를 조정할 이미지를 찾아 선택한 다음 "열기"버튼을 클릭합니다.

그림판 도구 모음의 홈 탭에서 "크기 조정"버튼을 클릭합니다.

페인트는 백분율 또는 픽셀로 크기를 조정할 수있는 옵션을 제공합니다. 기본적으로 백분율을 사용하며 대략적인 크기 조정에는 좋습니다. 특정 항목이 필요한 경우 픽셀 사용으로 전환해야합니다. 가로 또는 세로 값을 입력하면 그림판이 자동으로 다른 값을 만들어 원본 이미지의 크기를 유지합니다.
원하는 비율 또는 원하는 치수를 선택한 다음 "확인"버튼을 클릭합니다.

한 번에 하나의 이미지 크기 만 조정해야하고 타사 앱을 설치하지 않으려는 경우 Paint는 꽤 괜찮은 크기 조정 솔루션입니다.
참고 : 2017 년부터 Paint는 더 이상 Microsoft에서 개발하지 않는 사용되지 않는 앱 목록에 추가되었습니다. 대신 그들은 Paint를 Paint 3D로 대체하고 있습니다. 그림판은 잠시 동안 사라지지 않을 가능성이 높으며 Windows 스토어에서 계속 다운로드 할 수 있습니다.
타사 앱 : PicPick을 사용하여 사진 크기 조정 및 기타
PicPick은 Paint와 비슷한 모양의 인터페이스를 가지고 있지만 더 나은 편집 및 주석 도구와 견고한 화면 캡처 유틸리티를 포함하여 더 많은 기능을 포함하고 있습니다. 개인용은 무료이며 상업용 라이선스는 약 $ 25입니다.
PicPick 시작 화면에서 "기존 이미지 열기"링크를 클릭 한 다음 크기를 조정할 이미지를 찾습니다. 파일 탐색기에서 열린 PicPick 창으로 이미지를 드래그 할 수도 있습니다.

툴바에서 "크기 조정"버튼을 클릭 한 다음 드롭 다운 메뉴에서 "이미지 크기 조정"을 클릭합니다.

PicPick을 사용하면 백분율 또는 픽셀로 크기를 조정할 수 있습니다. 기본적으로 백분율을 사용하므로 대략적인 크기 조정에 적합합니다. 특정 크기로 크기를 조정해야하는 경우 픽셀 사용으로 전환하십시오. 너비 또는 높이 값을 입력하면 PicPick은 원본 이미지의 크기를 유지하기 위해 다른 값을 자동으로 설정합니다. "가로 세로 비율 유지"확인란의 선택을 해제하여이 기능을 비활성화 할 수 있지만 원하는 이유는 확실하지 않습니다.
원하는 비율 또는 원하는 치수를 선택한 다음 "확인"버튼을 클릭합니다.

PicPick (및 Paint)이 한 번에 하나의 이미지 크기를 조정하는 작업을 수행하는 동안 때때로 동일한 크기로 크기를 조정해야하는 이미지가 많이 있습니다. 이를 위해 다음 두 가지 도구를 사용합니다.
타사 앱 : IrfanView를 사용하여 많은 이미지를 한 번에 크기 조정
IrfanView는 무엇보다도 이미지 뷰어이며 훌륭한 뷰어입니다. 빠르고 가벼우 며 존재하는 거의 모든 이미지 형식 (많은 오디오 및 비디오 형식 포함)을 열 수 있습니다. 그리고 무엇보다도 무료입니다.
PicPick과 같은 이미지 편집기의 편집 및 주석 도구는 많이 포함되어 있지 않지만 이미지 크기를 빠르게 조정하고 자르고 회전하는 데 적합합니다. 그리고 기능을 확장하는 많은 플러그인이 있습니다.
IrfanView에서 단일 이미지 크기 조정
IrfanView에서 단일 이미지의 크기를 조정하려면 이미지 메뉴를 연 다음 "크기 조정 / 리 샘플"명령을 클릭합니다.

특정 치수 (픽셀, 센티미터 또는 인치) 또는 백분율로 크기를 조정할 수 있습니다. IrfanView는 기본적으로 크기를 사용하므로 이미지가 특정 크기 여야 할 때 유용하지만 대략적인 크기 조정을 위해 백분율로 전환 할 수 있습니다. 너비 또는 높이 값을 입력하면 IrfanView가 자동으로 다른 값을 설정하여 원본 이미지의 크기. "가로 세로 비율 유지 (비례)"확인란을 선택 해제하여이를 비활성화 할 수 있습니다.
이미지의 새 크기 (또는 백분율)를 입력 한 다음 "확인"버튼을 클릭합니다.

그게 다야. 새 이미지의 크기가 조정되어 사용할 준비가되었습니다!
IrfanView에서 한 번에 이미지 배치 크기 조정
IrfanView에는 한 번에 모두 변환해야하는 여러 이미지가있는 경우 기본 제공 배치 도구가 있습니다. 배치 도구는 IrfanView에 포함 된 거의 모든 기능을 적용하는 데 사용할 수 있으므로 작업하기가 약간 혼란 스러울 수 있습니다. 그러나 일단 익숙해지고 어떤 옵션을 사용할지 알게되면 이미 우수한 제품에 큰 도움이됩니다.
파일 메뉴를 열고 "일괄 변환 / 이름 바꾸기"명령을 클릭합니다.

다음으로 오른쪽 창에서 크기를 조정할 이미지로 이동하여 선택한 다음 "추가"버튼을 클릭합니다. 이미지를 추가했으면 왼쪽에있는 "고급"버튼을 클릭합니다.

다음 창에는 많은 기능이 있으며 약간 눈이 아픕니다. 이미지 크기 조정에 필요한 옵션은 모두 왼쪽에 있으므로 여기에주의를 집중할 것입니다.

"크기 조정"확인란을 선택한 다음 모든 이미지에 대해 원하는 새 크기를 입력합니다. 여기에있는 옵션은 단일 이미지의 크기를 조정할 때 찾을 수있는 것과 동일합니다. 설정이 완료되면 "확인"버튼을 클릭하여 고급 창을 닫습니다.

기본 배치 변환 창으로 돌아가서 출력 디렉토리를 기록해 둡니다. 여기에 크기가 조정 된 새 이미지가 저장됩니다. 원하는 경우 다른 폴더를 선택하거나 "현재 ( '찾아보기') 디렉토리 사용"버튼을 클릭하여 새 이미지를 원본과 동일한 폴더에 저장할 수 있습니다. 걱정하지 마세요. 원본은 기본적으로 유지됩니다.

마지막으로 "배치 시작"을 클릭하여 모든 이미지를 변환합니다.

웹에서 : 빠른 일괄 크기 조정을 위해 BulkResizePhotos 사용
컴퓨터에 다른 프로그램을 다운로드하고 설치하는 것이 원하는 것이 아니면 (또는 자신의 PC를 사용하지 않는 경우) 웹 브라우저만으로 액세스 할 수있는 온라인 크기 조정 도구가 많이 있습니다. 우리가 가장 좋아하는 것 중 하나는 이미지 크기를 조정하고, 편집하고, 자르고, 압축 할 수있는 무료 서비스 인 BulkResizePhotos입니다. 또한 이미지를 서버에 업로드하지 않기 때문에 매우 빠릅니다. 이미지는 컴퓨터를 떠나지 않습니다.
사이트에서 "이미지 선택"버튼을 클릭 한 다음 크기를 조정할 이미지를 찾아 선택합니다. 한 번에 하나 또는 수백 개의 이미지를 선택할 수 있습니다. 준비가되면 "열기"버튼을 클릭하십시오.

다음 화면에서 배율, 가장 긴면, 너비, 높이 또는 정확한 크기 중에서 이미지 크기를 조정하는 방법을 선택할 수 있습니다. 옵션을 선택하고 원하는 크기를 입력 한 다음 "크기 조정 시작"버튼을 클릭합니다.

이미지 크기가 조정되면 다운로드 폴더 (또는 브라우저에서 다운로드를 저장하도록 설정 한 폴더)에 저장됩니다.
우리가 언급하지 않은 가장 좋아하는 도구가 있습니까? 댓글로 알려주세요!