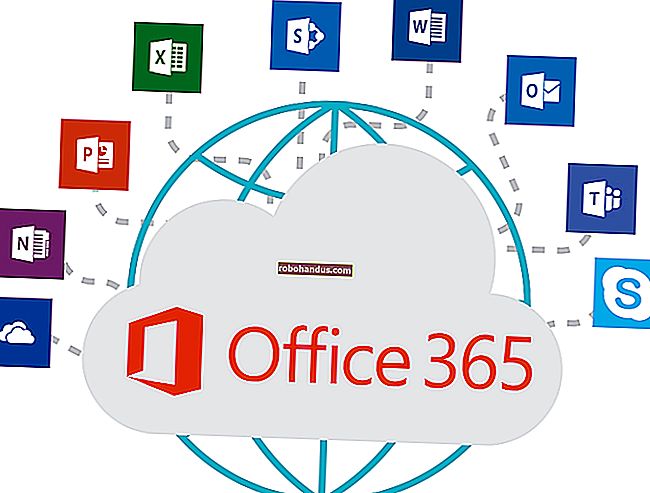MacBook의 저장 공간을 늘리는 방법

솔리드 스테이트 드라이브는 빠르지 만 비용이 많이 듭니다. 그리고 대용량 SSD는 매우 비싸기 때문에 우리 중 많은 사람들이 MacBook을 구입할 때 최소한의 것을 선택합니다. 하지만 저장 용량을 추가하는 방법은 다음과 같습니다.
SSD 업그레이드
MacBook의 저장 공간을 확장하는 가장 근본적인 옵션은 SSD를 업그레이드하는 것입니다. 불행히도 Apple이 최신 모델의 제조 공정을 변경했기 때문에 모든 MacBook을 업그레이드 할 수는 없습니다.
그러나 다음 모델을 업그레이드 할 수 있습니다 .
- MacBook Pro 비 Retina 2016 년 말까지
- MacBook Pro Retina 최대 2015 년
- 2017 년까지 MacBook Air
- MacBook 최대 2010
사용중인 모델이 확실하지 않은 경우 Mac 업그레이드 방법에 대한 가이드에 확인 방법 등에 대한 섹션이 포함되어 있습니다. 모델이 지원되지 않으면 안타깝게도 SSD를 업그레이드 할 수 없습니다. 지원되는 모델이있는 경우 가장 쉬운 업그레이드 방법은 키트를 구입하는 것입니다.
Other World Computing은 MacBook (및 기타 Mac) SSD 업그레이드를 드라이브 전용 또는 키트로 판매합니다. 키트를 선택하면 SSD 업그레이드, 필수 도구 및 데이터를 전송하기 위해 이전 드라이브를 배치 할 수있는 인클로저가 제공됩니다.

다른 곳에서 컴퓨터에 대한 올바른 드라이브를 구할 수 있습니다. 이 경우 iFixit에서 가이드를 따를 수 있습니다. MacBook 모델을 검색하기 만하면 도움이되는 사진이 포함 된 가이드가 있습니다. iFixit은이 작업 및 기타 유지 관리를 수행하는 도구도 판매합니다.
이 모든 번거 로움을 감수하기로 결정했다면 업그레이드가 그만한 가치가 있는지 확인하십시오. 차이를 느낄 수있을만큼 충분히 큰 드라이브를 사용하십시오. 비용면에서 키트의 일부로 1TB 업그레이드의 경우 약 $ 300, 드라이브의 경우 $ 250입니다. 대부분의 MacBook은 최대 2TB의 볼륨을 처리 할 수 있지만 다른 MacBook은 1TB로 제한됩니다. 구입하기 전에 컴퓨터가 선택한 업그레이드와 호환되는지 확인하십시오.
Mac이 오래되었지만 여전히 광학 드라이브 (예 : 2012 년 이전 MacBook Pro)가있는 경우 드라이브를 업그레이드 하고 광학 드라이브를 교체하여 공간을 확보하는 경우 두 번째 또는 세 번째 드라이브 를 추가 할 수 있습니다 . 그러나 그것은 꽤 오래된 기계이므로 업그레이드가 가치가 있는지 고려하십시오. 새 MacBook을 구입하는 것이 더 나을 수도 있습니다.
새 MacBook을 구입한다면 최소한의 것보다 더 큰 솔리드 스테이트 드라이브를 선택하십시오. 당신은 비용으로 움츠 릴 수 있지만 그 모든 공간에서 얻은 수년간의 사용에 감사하게 될 것입니다.
관련 : Mac에서 하드 드라이브 또는 SSD를 업그레이드 할 수 있습니까?
로우 프로파일 USB 드라이브
MacBook에 USB Type-A 커넥터 (새로운 리버 서블이 아닌 이전 USB 표준)가있는 경우 로우 프로파일 USB 드라이브를 사용하여 스토리지를 추가 할 수 있습니다. 이 작은 장치는 여분의 USB 슬롯에 맞으며 MacBook 측면에서 약간 돌출됩니다. 또한 머신의 총 스토리지를 늘리는 가장 저렴한 방법 중 하나입니다.

SanDisk Ultra Fit이 우리의 선택입니다. 초당 최대 130MB의 읽기 속도를 달성하는 빠른 USB 3.1 인터페이스가 있습니다. 한 (확인 된) Amazon 리뷰어에 따르면 쓰기 속도는 초당 30 ~ 80MB입니다. 이것은 MacBook의 SSD와 같은 고속 저장 장치는 아니지만 문서와 미디어를 저장할 수있을만큼 훌륭합니다. 약 $ 70에 최대 256GB의 크기로 제공됩니다.
불행히도 USB Type-C MacBook 소유자는 운이 좋지 않습니다. USB Type-A는 더 큰 포트이며 제조업체는 플래시 메모리를 압축 할 수있는 크기를 활용할 수있었습니다. 이로 인해 무선 동글처럼 보이는 드라이브가 만들어지며 항상 MacBook에 연결된 상태로 둘 수 있습니다. USB Type-C 형태로 존재하는 것과 같은 것은 아직 없습니다.
통합 스토리지가있는 USB-C 허브
최신 MacBook Pro 및 Air 모델에는 USB Type-C 커넥터 만 제공됩니다. 즉, 적절한 범위의 포트에 액세스하려면 허브가 필요할 수 있습니다. 그렇다면 통합 SSD를 사용하는 것은 어떨까요?
Minix NEO는 MacBook에 포트와 스토리지를 모두 추가하는 세계 최초의 USB Type-C 허브입니다. 허브 내부에는 초당 최대 400MB의 읽기 및 쓰기 속도를 지원하는 240GB M.2 SSD가 있습니다. 또한 30Hz에서 4K를 지원하는 HDMI 출력 1 개, USB 3.0 Type-A 2 개, USB Type-C 1 개 (MacBook에 전원을 공급하는 데 사용할 수 있음) 등 4 개의 유용한 포트도 제공됩니다.

SSD의 충격 방지 특성으로 인해 데이터 손상에 대한 걱정없이 Minix NEO를 가방에 넣을 수 있습니다. 장치 자체는 휴대 할 수있을만큼 작지만 항상 Mac에 연결된 상태로 두는 것을 원하지 않을 수 있습니다. 그러나 일부 사람들은 접착 스트립으로 MacBook 덮개에 장치를 부착하는 것을 고려할 수 있습니다.
120GB의 저장 공간이있는 Minix NEO를 조금 더 저렴하게 구입할 수도 있습니다.
SD 및 MicroSD로 스토리지 추가
메모리 카드 리더가있는 구형 MacBook이있는 경우 SD 또는 MicroSD 카드를 사용하여 Mac의 전체 저장 공간을 늘릴 수도 있습니다. SD 카드를 집어 Mac에 삽입하기 만하면됩니다. MicroSD 카드를 사용하려면 SD-MicroSD 변환기도 필요합니다.
이것은 잠재적으로 많은 추가 공간을 추가하는 비교적 저렴한 방법입니다. 512GB SanDisk Extreme UHS-I MicroSD 카드를 $ 200 미만으로 구입할 수 있습니다. 그리고 128GB 카드는 $ 25에 불과합니다 (이 글에서는). 안타깝게도 이러한 카드는 USB 연결 저장소와 동일한 제한된 읽기 및 쓰기 속도 문제를 겪고 있습니다.
좀 더 세련된 솔루션을 찾고 있다면 Transcend의 JetDrive Lite를 고려할 수 있습니다. 2012 년에서 2015 년 사이에 제조 된 MacBook Pro 및 Air의 특정 모델과 만 호환되지만 Mac 섀시와 완벽하게 같은 높이에 있습니다. 128GB 및 256GB 구성으로 제공되며 더 큰 변형은 약 $ 99입니다.
네트워크 연결 스토리지
네트워크 연결 스토리지는 집이나 직장 네트워크 밖에서 거의 모험을하지 않는 사람들에게 이상적입니다. 네트워크를 통해 공유되도록 NAS 드라이브를 구성하거나 여유 공간이있는 다른 Mac 또는 Windows PC를 사용할 수 있습니다. 구성한 후에는 Time Machine을 통해 MacBook을 네트워크 위치에 백업 할 수도 있습니다.
그러나 네트워크 범위를 벗어나는 경우 클라우드를 통한 액세스를 지원하는 솔루션이 없으면 스토리지를 사용할 수 없습니다. 거의 액세스하지 않는 파일 및 아카이브를 저장하는 데 사용하는 경우 문제가되지 않을 수 있지만 사진 또는 iTunes 보관함에는 적합하지 않습니다.

네트워크 속도는 네트워크 스토리지를 제한합니다. 무선 연결을 사용하면 상황이 상당히 느려집니다. 최상의 결과를 얻으려면 네트워크 드라이브 (또는 공유 컴퓨터)가 라우터 및 가능하면 MacBook에도 유선 연결을 사용하는지 확인하십시오.
Netgear ReadyNAS RN422와 같은 베어 본 NAS 드라이브를 구입 한 다음 하드 드라이브를 별도로 구입하거나 Western Digital My Cloud EX2와 같은 즉시 사용 가능한 솔루션을 선택할 수 있습니다. 많은 최신 NAS 드라이브는 파일에 대한 클라우드 기반 액세스도 지원합니다.
네트워크 드라이브를 매핑하는 방법
네트워크 드라이브에 안정적으로 액세스하려면 Finder에서 매핑해야합니다. 이렇게하려면 다음 단계를 따르십시오.
- Finder 창을 시작하고 이동> 서버에 연결을 클릭합니다.
- 매핑하려는 네트워크 공유 주소를 입력하십시오 (예 : smb : // yournasdrive).
- 필요한 로그인 세부 정보를 입력 한 다음 확인을 클릭합니다.
이제 네트워크 드라이브가 Finder 사이드 바와 데스크탑에 나타납니다. 파일을 저장하거나 열 때마다 위치로 선택할 수도 있습니다.
macOS 네트워크 공유를 생성하는 방법
다른 Mac이 있고 네트워크를 통해 해당 드라이브를 공유하려면 다음 단계를 따르십시오.
- 공유하려는 컴퓨터에서 시스템 환경 설정> 공유로 이동합니다.
- 서비스를 활성화하려면 파일 공유 옆의 확인란을 선택하십시오.
- 더하기 기호 (+)를 클릭하고 공유 폴더를 추가 할 위치를 지정합니다.
- 공유 위치를 클릭 한 다음 권한을 설정합니다 (쓰기 액세스를 활성화해야 함).
또한 "옵션"을 클릭하여 AFP (Apple의 프로토콜), SMB (Windows에 해당) 또는 둘 다를 사용할지 여부를 지정할 수 있습니다.
클라우드에 데이터 저장
온라인 스토리지는 이제 macOS에 구워진 또 다른 옵션입니다. Apple의 "iCloud에 저장"설정은 사용 가능한 iCloud 공간을 사용하여 Mac의 부담을 덜어줍니다. 클라우드에 거의 접근하지 않는 파일을 저장하면 Mac에 정기적으로 사용하는 항목을위한 더 많은 공간이 있습니다. 이 모든 것이 자동으로 작동하므로 macOS에 대한 어느 정도의 믿음이 있어야합니다.

클라우드에 저장된 파일은 컴퓨터에 그대로있는 것처럼 나타납니다. 이러한 파일에 접근하려면 컴퓨터가 iCloud에서 파일을 다운로드합니다. 이 작업에 걸리는 시간은 인터넷 연결 속도와 파일 크기에 따라 다릅니다. 안정적인 인터넷 연결에 액세스 할 수없는 경우 클라우드에 저장된 파일을 가져올 수 없습니다.
이 설정을 사용하려면 다음 단계를 따르십시오.
- 화면 왼쪽 상단에있는 Apple 로고를 클릭 한 다음 About This Mac을 선택합니다.
- "저장소"탭을 클릭 한 다음 오른쪽의 "관리…"를 클릭합니다.
- 프로세스를 시작하려면 "iCloud에 저장…"을 클릭하십시오.
macOS는 디스크를 분석하고 공간 절약을 시도합니다. 시스템에서 이동할 수있는 파일을 확인하려면 사이드 바에서 "문서"섹션을 클릭하십시오. Mac에있는 대용량 문서 목록과 마지막으로 액세스 한 시간이 표시됩니다.
iCloud 저장 공간을 올바르게 사용하려면 약간의 공간을 구입해야합니다. 5GB 만 무료로 사용할 수 있습니다. 클라우드 저장 공간이 줄어들 기 시작하면 여기에서 일부를 확보하는 방법을 알아볼 수 있습니다.
타사 클라우드 스토리지
Apple의 클라우드 서버를 사용할 필요가 없습니다. 컴퓨터의 일부 공간을 확보하기 위해 일부 파일을 오프로드해야하는 경우 기존 클라우드 스토리지 서비스를 사용하면됩니다.
고려해야 할 몇 가지 사항은 다음과 같습니다.
- Amazon 드라이브 : 연간 $ 11.99부터 100GB
- Google 드라이브 : 월 1.99 달러에 100GB
- OneDrive : 100GB ($ 1.99 / 월)
- pCloud : 500GB ($ 3.99 / 월)
- 메가 : 200GB ($ 4.99 / 월)
구매하기 전에 사용해보고 싶다면 무료 저장 용량을 제공하는 모든 서비스를 확인하세요.
외부 저장
공간이 정말로 필요하고 예산이 제한되어 있고 약간의 무게를 가지고 다니는 것도 괜찮다면 구식 외장 드라이브가 답입니다.
외장 하드 디스크 드라이브 (HDD)
가장 저렴한 옵션은 표준 USB 외장 하드 디스크 드라이브를 구입하는 것입니다. 더 저렴한 기계식 하드 디스크 드라이브에 의존하기 때문에 대용량도 제공합니다. 그러나 실패하기 쉽고 충돌 및 낙하로 인한 손상에 더 취약합니다. 그리고이 길을 가면 드라이브를 가지고 다녀야합니다.
안정성을 제외하고 HDD 기반 외장 드라이브를 구입할 때 고려해야 할 가장 중요한 요소 중 하나는 인터페이스의 속도입니다. USB 3.0 이전 버전은 허용하지 마십시오. 이상적으로는 USB 3.1 또는 3.1 rev 2입니다.

가장 저렴한 드라이브 중 하나는 Western Digital Elements 휴대용 하드 드라이브입니다. 이 글을 쓰는 시점에서 USB 3.0 및 최대 4TB를 약 $ 100에 사용할 수 있습니다. 최대 14TB의 볼륨을 제공하고 번개처럼 빠른 파일 전송을 위해 듀얼 Thunderbolt 3 및 USB 3.1과 함께 제공되는 G-Technology G-Drive와 같은 것에 더 많은 돈을 쏟을 수 있습니다. 이 글을 쓰는 시점에서 G-Drive는 기본 4TB 모델의 경우 약 $ 300부터 시작합니다.
외장 솔리드 스테이트 드라이브 (SSD)
솔리드 스테이트 드라이브는 속도와 안정성 모두에서 하드 디스크 드라이브보다 우수합니다. 움직이는 부품이 없으므로 기계적 고장에 취약하지 않습니다. 뛰어난 읽기 및 쓰기 속도는 컴퓨터 연결 속도에 의해서만 제한됩니다.
외장형 SSD에는 용량과 가격이라는 두 가지 단점이 있습니다. SSD 스토리지는 기존 HDD에 비해 여전히 상대적으로 비쌉니다. HDD 가격의 두 배를 지불하게 될 것이며 대용량 드라이브는 훨씬 더 비쌉니다.
그러나 SSD는 더 작고 빠르며 훨씬 더 안정적입니다. SanDisk Extreme Portable SSD와 같은 솔루션은 주머니에 쏙 들어가며 가방에서 흔들릴 수있을만큼 견고합니다. Corsair Flash Voyager GTX는보다 전통적인 "플래시 드라이브"형태로 SSD 스토리지의 이점을 제공합니다.
외부 RAID 어레이
RAID는 여러 하드 드라이브를 연결할 수있는 기술입니다. 이를 통해 여러 드라이브에 동시에 액세스 할 수 있으므로 읽기 및 쓰기 속도가 더 빠른 단일 볼륨으로 여러 드라이브를 병합하는 등의 작업을 수행 할 수 있습니다. RAID를 견고한 백업 솔루션으로 사용하여 하나 (또는 여러 개)의 드라이브를 다른 드라이브로 미러링 할 수도 있습니다. 이를 통해 실패한 모든 드라이브를 교체 할 수 있습니다.
이것은 스토리지를 추가하는 비용이 많이 드는 방법이며 부피도 큽니다. 가방에 RAID 인클로저를 넣을 수는 없으므로 (적어도 편안하지는 않지만) 데스크톱을위한 솔루션 일뿐입니다. 그러나 이점에는 RAID 시스템의 유연성과 고속 액세스가 포함됩니다.

RAID 인클로저를 구입하기로 결정한 경우 Thunderbolt 인터페이스 (이상적으로는 Thunderbolt 3)가있는 인클로저를 선택해야합니다. 이는 외부 연결에서 가능한 가장 빠른 속도 (초당 최대 40GB)를 제공합니다. NAS 드라이브와 마찬가지로 RAID 인클로저는 Akitio Thunder3 RAID와 같이 디스크가 없거나 G-Technology G-RAID와 같은 즉시 사용 가능한 장치로 제공됩니다.
Mac 정리
물론 더 많은 공간을 만드는 가장 쉬운 방법은 MacBook의 파일을 정리하는 것입니다. macOS에서 공간을 만들 수있는 많은 팁이 있습니다. Apple은 기가 바이트의 공간을 정리하는 데 필요한 모든 도구를 제공합니다.
대부분의 경우 하드 드라이브는 잊어 버린 파일과 사용하지 않는 응용 프로그램으로 인해 수렁에 빠집니다. Mac의 저장 공간을 관리하는 방법에 대해 더 비판적으로 살펴보면 다음 업그레이드까지 기다릴 수 있습니다.
그 동안 우리는 모두 Apple이 노트북의 기본 SSD 저장 용량을 곧 늘리기를 바랍니다.