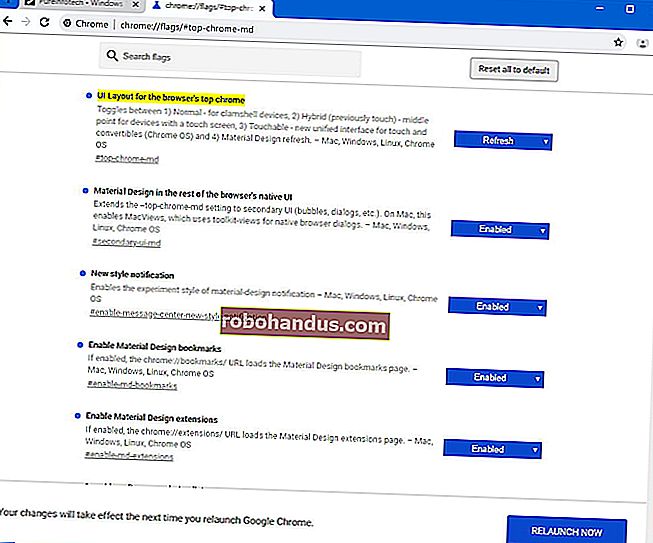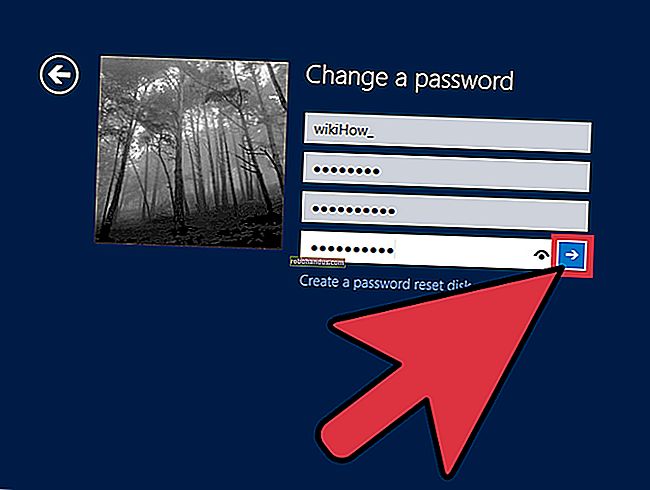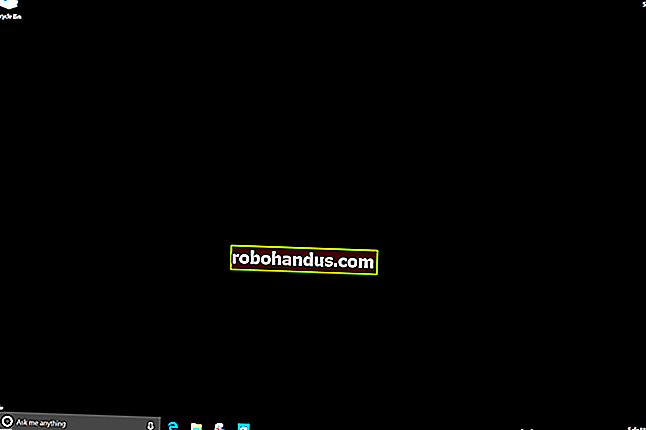Windows 7, 8, 10, Vista 또는 XP에서 Windows 서비스를 삭제하는 방법

시스템을 조정하고 서비스를 비활성화하는 팬이라면 시간이 지남에 따라 Windows 서비스 목록이 커지고 다루기 어려워 질 수 있습니다. 명령 프롬프트를 사용하여 Windows 서비스를 삭제하는 것은 쉽습니다.
관련 : PC 속도를 높이려면 Windows 서비스를 비활성화해야합니까?
그래도 큰 경고. 서비스를 삭제하면 사라집니다. 서비스를 되 찾는 것은 정말 고통 스러울 수 있습니다. 프로그램을 부적절하게 제거한 후 정리하거나 멀웨어 감염을 근절하는 것과 같은 매우 특별한 상황을 다루지 않는 한, 서비스를 전혀 삭제하지 않는 것이 좋습니다. 일반적으로 서비스를 비활성화하는 것만으로도 충분합니다. 특히 시스템 성능을 조정하기 만하면됩니다 (어쨌든 원하는대로 작동하지 않을 수 있음). 즉, 서비스를 삭제해야하는 경우 해당 서비스의 실제 이름을 찾은 다음 명령 프롬프트에서 단일 명령을 실행하면됩니다.
여기서 다루는 기술은 XP부터 10까지 거의 모든 Windows 버전에서 작동합니다.
1 단계 : 삭제할 서비스 이름 찾기
가장 먼저해야 할 일은 삭제할 서비스의 전체 이름을 식별하는 것입니다. 이 예에서는 Windows를 소매 서비스 모드로 변경 (그리고 거의 모든 개인 문서를 삭제하고 PC를 기본 상태로 재설정)하는 숨겨진 명령을 활성화하는 흥미로운 기능인 RetailDemo 서비스를 사용하고 있습니다. 원하지 않는 서비스의 좋은 예입니다.
시작을 누르고 검색 상자에 "서비스"를 입력 한 다음 "서비스"결과를 클릭합니다.

"서비스"창에서 아래로 스크롤하여 원하는 서비스를 찾으십시오. 서비스를 마우스 오른쪽 버튼으로 클릭하고 "속성"명령을 선택합니다.

서비스의 속성 창에서 "서비스 이름"항목의 오른쪽에있는 텍스트를 복사 (또는 기록)합니다.

서비스 이름이 있으면 계속 진행하여 속성 창과 "서비스"창을 닫을 수 있습니다.
2 단계 : 서비스 삭제
이제 삭제하려는 서비스의 이름이 있으므로 삭제를 수행하려면 관리자 권한으로 명령 프롬프트를 열어야합니다.
시작을 클릭 한 다음 검색 상자에 "cmd"를 입력합니다. "명령 프롬프트"결과를 마우스 오른쪽 단추로 클릭 한 다음 "관리자 권한으로 실행"명령을 선택합니다.

명령 프롬프트에서 다음 구문을 사용합니다.
sc delete ServiceName
따라서 예제에서 사용중인 "RetailDemo"서비스를 삭제하려면 다음 텍스트를 입력하고 Enter 키를 누릅니다.
sc delete RetailDemo

참고 : 삭제하려는 서비스의 이름에 공백이 있으면 명령을 입력 할 때 이름을 따옴표로 묶어야합니다.
이제 F5 키를 사용하여 서비스 목록을 새로 고치면 서비스가 사라진 것을 알 수 있습니다.

Windows에서 서비스를 삭제하는 것은 매우 쉽지만 서비스를 삭제 한 후에는 다시 복구하기가 매우 어렵 기 때문에 서비스를 삭제하기 전에 오래 열심히 생각하도록주의하고 싶습니다.