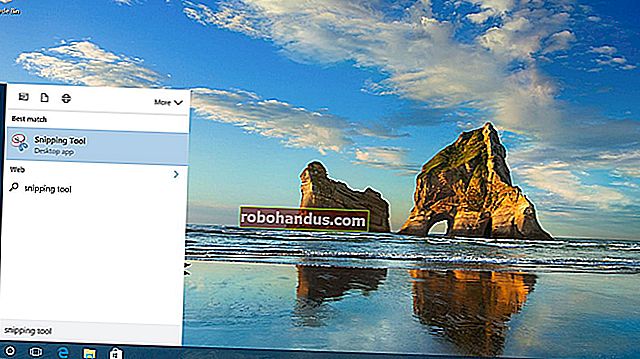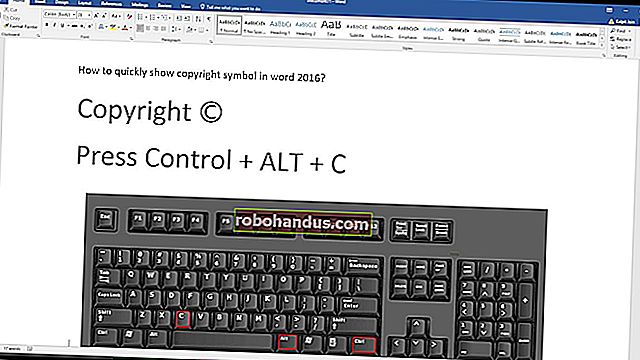Windows 10에서 키보드 단축키를 사용하여 Windows를 재정렬하는 방법

Windows 10에서 작업 영역을 정렬하는 것은 때때로 마우스로 지루한 프로세스처럼 느껴질 수 있습니다. 다행히도 많은 키보드 단축키를 사용하여 창을 전환, 스냅, 최소화, 최대화, 이동 또는 크기 조정할 수 있습니다.
창 간 전환
Windows 10에는 "작업 전환기"라고하는 편리한 바로 가기가 포함되어 있습니다. 키보드를 사용하여 활성 창 사이를 빠르게 전환 할 수 있습니다. 언제든지 Alt + Tab을 누르면 열려있는 모든 창의 축소판이 화면에 나타납니다.
선택 항목을 순환하려면 Alt 키를 누른 상태에서 원하는 창이 강조 표시 될 때까지 Tab 키를 누르십시오. 두 키를 모두 놓으면 창이 전경으로 이동합니다.
Ctrl + Alt + Tab을 눌러 작업 전환기를 열 수도 있습니다. 그런 다음 화살표 키를 사용하여 원하는 창을 선택하고 Enter를 누르십시오.
창 사이를 전환하는보다 정교한 방법은 작업보기입니다. 화면을 더 많이 차지하고 열려있는 모든 창의 더 큰 미리보기를 표시합니다. 작업보기를 열려면 Windows + Tab을 누릅니다.

여기에서 화살표 키를 사용하여 보려는 창을 선택한 다음 Enter 키를 누릅니다. 선택한 창을 전경으로 가져옵니다.
관련 : 이러한 트릭으로 Windows 10의 Alt + Tab 스위처 마스터
최소화 및 최대화
키보드 만 사용하여 창을 최소화하거나 최대화하는 것은 쉽습니다. 최소화하면 창을보기에서 숨기고 최대화하면 창을 확대하여 화면에서 가능한 가장 큰 영역을 차지합니다. 또한 모든 창을 동시에 최소화하여 바탕 화면을 볼 수 있습니다.
다음 단축키를 사용하십시오.
- 현재 창 최소화 : Windows + 아래쪽 화살표.
- 현재 창 최대화 : Windows + 위쪽 화살표.
- 모든 창 최소화 : Windows + M.
- 모든 창을 최소화하고 바탕 화면 표시 : Windows + D. (이것은 완고한 창에서도 작동합니다).
- 현재 창 ( Windows + Home)을 제외한 모든 창을 최소화합니다 .
- 최소화 된 모든 창 복원 : Windows + Shift + M.
창을 완전히 최대화하지 않고 확대 할 수도 있습니다. 현재 창의 높이 (너비가 아님)를 화면의 상단과 하단으로 늘리려면 Windows + Shift + 위쪽 화살표를 누릅니다. 이 단축키는 창이 아래에서 다루는 쿼터 뷰 위치로 스냅 된 경우 작동하지 않습니다.
창을 절반 또는 1/4로 스냅
여러 개의 창을 저글링하고 키보드 단축키를 사용하여 화면에 정확하게 배열하고 싶다면 운이 좋을 것입니다! 두 개의 창을 완벽한 반으로 배치하거나 네 개의 창을 화면의 4 분의 1로 배치하는 것은 쉽습니다.
먼저 Alt + Tab을 누르거나 마우스를 사용하여 위치를 변경할 창에 초점을 맞 춥니 다. 거기에서 해당 창이 차지할 화면 부분을 결정하십시오.
그런 다음 다음 단축키를 사용하여 두 개의 창을 반으로 배치 할 수 있습니다.
- 왼쪽에서 최대화 : Windows + 왼쪽 화살표.
- 오른쪽 최대화 : Windows + 오른쪽 화살표.

네 개의 창을 사분면에 배치하려면 (각각 화면의 1/4을 채움) 두 개의 바로 가기 시퀀스를 사용할 수 있습니다. 이 시퀀스는 창이 화면의 왼쪽 또는 오른쪽 절반에 스냅되지 않은 것으로 가정합니다.
방법은 다음과 같습니다.
- 왼쪽 위 분기 : Windows + 왼쪽 화살표, Windows + 위쪽 화살표.
- 왼쪽 아래 1/4 : Windows + 왼쪽 화살표, Windows + 아래쪽 화살표.
- 오른쪽 위 분기 : Windows + 오른쪽 화살표, Windows + 위쪽 화살표.
- 오른쪽 아래 분기 : Windows + 오른쪽 화살표, Windows + 아래쪽 화살표.

창을 정확하게 이동
키보드를 사용하여 특정 창을 화면의 특정 지점으로 이동할 수 있습니다. 먼저 Alt + Tab을 눌러 이동할 창을 선택합니다.
창이 선택되면 Alt + Space를 눌러 왼쪽 상단 모서리에 작은 메뉴를 엽니 다. 화살표 키를 눌러 "Move"를 선택한 다음 Enter를 누릅니다.

화살표 키를 사용하여 화면에서 원하는 창으로 이동 한 다음 Enter 키를 누릅니다.
이 트릭은 이동하려는 창이 숨겨져 있고 마우스로 찾을 수없는 경우에도 작동합니다.
관련 : 잃어버린 오프 스크린 창을 데스크탑으로 다시 이동하는 방법
디스플레이간에 창 이동
여러 대의 모니터를 사용하고 모니터간에 바탕 화면을 확장 한 경우 디스플레이간에 활성 창을 빠르게 이동할 수 있습니다. 이렇게하려면 Windows + Shift + 왼쪽 또는 + 오른쪽 화살표를 누릅니다.
관련 : 다중 모니터를 사용하여 생산성을 높이는 방법
창 관리 치트 시트
위에서 다룬 모든 것에 대한 편리한 치트 시트가 있습니다. 이것을 연습하면 순식간에 윈도우 닌자가 될 것입니다.
- Alt + Tab : 작업 전환기를 엽니 다.
- Windows + Tab : 작업보기를 엽니 다.
- Windows + 아래쪽 화살표 : 창 최소화.
- Windows + 위쪽 화살표 : 창 최대화.
- Windows + M : 모든 창을 최소화합니다.
- Windows + D : 바탕 화면을 표시합니다.
- Windows + Home : 활성 창을 제외한 모든 창을 최소화합니다.
- Windows + Shift + M : 최소화 된 모든 창을 복원합니다.
- Windows + Shift + 위쪽 화살표 : 창을 화면 상단과 하단으로 늘립니다.
- Windows + 왼쪽 화살표 : 화면 왼쪽의 창을 최대화합니다.
- Windows + 오른쪽 화살표 : 화면 오른쪽의 창을 최대화합니다.
- Windows + Shift + 왼쪽 또는 오른쪽 화살표 : 한 모니터에서 다른 모니터로 창을 이동합니다.
더 많은 키보드 바로 가기 마법을 원한다면 Windows 10 용 추가 바로 가기와 웹 브라우저 및 텍스트 편집 용 추가 바로 가기를 확인하십시오.
관련 : Windows 10의 새로운 키보드 단축키 32 개