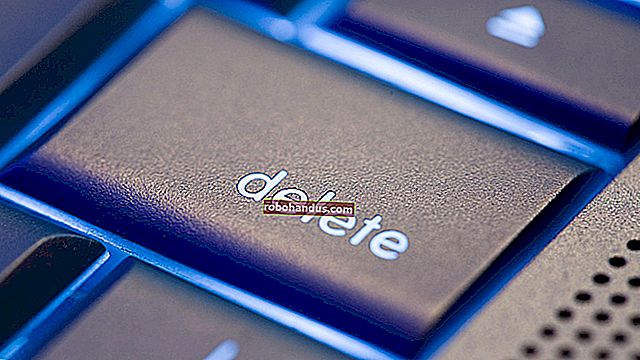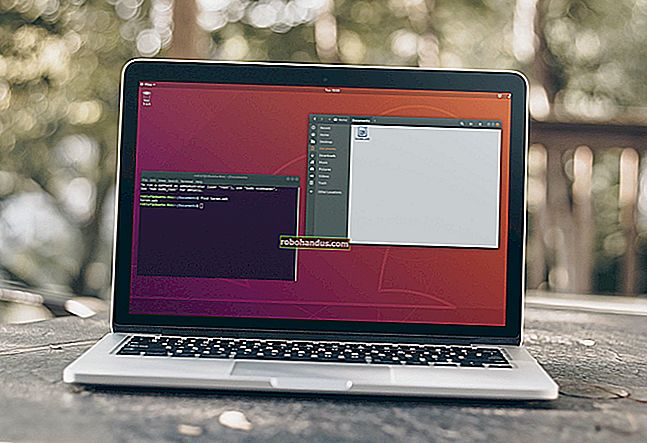Windows 10 및 Mac에서 Microsoft Office 앱을 업데이트하는 방법

소프트웨어 업데이트는 최신 기능, 성능 향상 및 보안 패치로 애플리케이션을 최신 상태로 유지하는 데 필수적입니다. Microsoft는 정기적으로 Office 제품군에 대한 업데이트를 제공합니다. Microsoft Office 업데이트를 확인하고 설치하는 방법은 다음과 같습니다.
이 예에서는 Microsoft Word를 사용하지만 모든 Office 응용 프로그램을 통해 업데이트 할 수 있습니다.
자동 업데이트 켜기
기본적으로 Microsoft는 자동으로 Office 응용 프로그램을 최신 상태로 유지합니다. 그러나이 기능을 비활성화 할 수 있습니다. 자동 업데이트를 비활성화 한 경우 항상 최신 버전을 사용할 수 있도록 다시 활성화하는 것이 좋습니다.
관련 : Google 크롬을 업데이트하는 방법
Windows에서 자동 업데이트 활성화
Windows에서 Microsoft Office에 대한 자동 업데이트를 설정하려면 Word를 열고 "파일"탭을 선택합니다.

그런 다음 왼쪽 창 하단에있는 "계정"옵션을 클릭합니다.

자동 업데이트가 꺼져 있으면 "Office 업데이트"아래에 "이 제품은 업데이트되지 않습니다"라는 메시지가 표시됩니다. "업데이트 옵션"버튼을 선택합니다.

표시되는 드롭 다운 메뉴에서 '업데이트 사용'을 선택합니다.

Microsoft Office는 이제 각 릴리스마다 자동으로 업데이트됩니다.
Mac에서 자동 업데이트 활성화
Mac에서 Microsoft Office의 자동 업데이트를 켜려면 Word를 열고 시스템 메뉴 표시 줄 (Word 메뉴 표시 줄 아님)에서 "도움말"탭을 선택합니다.

표시되는 드롭 다운 메뉴에서 "업데이트 확인"을 선택합니다.

"Microsoft 자동 업데이트"창이 나타납니다. "수동 확인"을 선택하면 자동 업데이트가 활성화되지 않습니다. "자동으로 다운로드 및 설치"를 선택하십시오.

Microsoft Office는 이제 각 릴리스마다 자동으로 업데이트됩니다.
수동으로 업데이트 확인 및 설치
자동 업데이트를 사용하지 않도록 설정하려면 Office에서 제공하는 모든 업데이트를 수동으로 확인하고 설치해야합니다.
Windows에서 업데이트 확인 및 설치
Windows 용 Microsoft Office를 수동으로 업데이트하려면 Word를 열고 "파일"탭을 선택합니다.

왼쪽 창 하단에있는 "계정"을 클릭합니다.

여기에서 "Office 업데이트"옆에있는 "업데이트 옵션"을 선택합니다. 표시되는 드롭 다운 메뉴에서 '지금 업데이트'를 선택합니다. 업데이트를 비활성화 한 경우이 옵션이 표시되지 않습니다. 이 경우 먼저 "업데이트 활성화"를 선택한 다음 "지금 업데이트"를 선택합니다.

Microsoft는 이제 업데이트를 확인하고 설치합니다. 완료되면 최신 상태임을 알려주는 메시지가 표시됩니다.

Mac에서 업데이트 확인 및 설치
Mac 용 Microsoft Office를 수동으로 업데이트하려면 Word를 열고 시스템 메뉴 표시 줄에서 "도움말"탭을 선택합니다. 다시 말하지만 이것은 Microsoft Word 메뉴 표시 줄에서 찾을 수 없습니다.

표시되는 드롭 다운 메뉴에서 "업데이트 확인"을 선택합니다.

"Microsoft 자동 업데이트"창이 나타납니다. 창의 오른쪽 하단에 "업데이트 확인"옵션이 있습니다. 버튼을 클릭하십시오.

이제 Office에서 최신 버전을 알려줍니다. 업데이트해야하는 Office 앱 수에 따라 업데이트에 상당한 시간이 걸릴 수 있습니다.

업데이트가 완료되면 Microsoft Office에서 알려드립니다.

관련 : Mozilla Firefox를 업데이트하는 방법