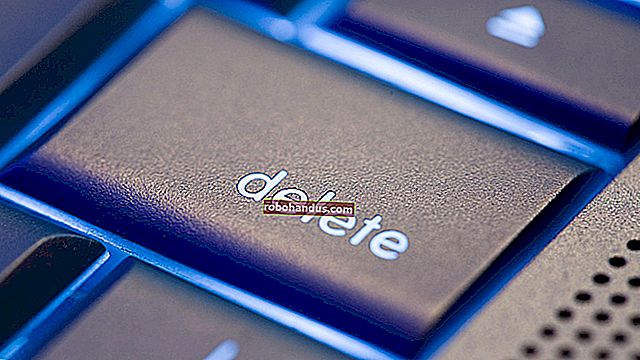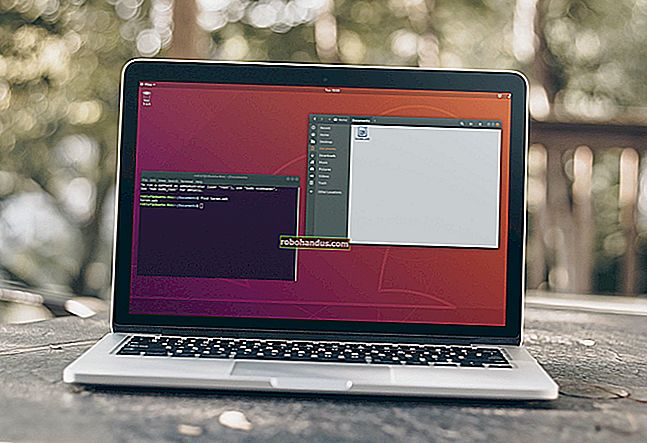Windows 10에서 최근 항목 및 자주 사용하는 장소를 끄는 방법

Windows 전체에서 특정 응용 프로그램에 대해 가장 최근에 사용한 항목이 포함 된 메뉴가 표시됩니다. 최근에 연 문서이거나 최근에 본 동영상 일 수 있습니다. 자주 사용하는 장소는 비슷하게 작동하여 계정의 중요한 폴더 (데스크톱, 다운로드, 문서, 그림, 음악 등)와 최근에 고정했거나 액세스 한 폴더를 표시합니다. Windows 10에서 최근 항목과 자주 사용하는 장소를 끄는 방법은 다음과 같습니다.
최근 항목 및 자주 방문하는 장소의 위치
최근 항목과 자주 방문하는 장소는 다음 폴더 위치에 저장됩니다.
%AppData%\Microsoft\Windows\Recent Items
%AppData%\Microsoft\Windows\Recent\AutomaticDestinations
%AppData%\Microsoft\Windows\Recent\CustomDestinations
시작 메뉴에서 볼 때 다음과 같이 보입니다.

다음은 작업 표시 줄의 점프 목록에 나타나는 모습입니다.

빠른 액세스 창에있는 파일 탐색기에서도 찾을 수 있습니다.

… 그리고 파일 메뉴에서 :

Windows에서 최근 항목이 작동하는 방식
파일 탐색기에서 Windows는 가장 최근에 연 항목 만 표시합니다. 그러나 시작 메뉴 및 작업 표시 줄의 점프 목록에서 최근 항목은 해당 응용 프로그램에 대해 가장 최근에 사용한 항목을 표시합니다. Microsoft Word는 최근 문서를 표시합니다. Internet Explorer는 최근 웹 사이트를 보여줍니다. 예를 들어 Microsoft Paint는 최근에 연 사진을 표시합니다. 기본적으로 Windows는 파일 이름별로 가장 최근에 사용한 항목 10 개를 표시합니다.
또한 파일 및 폴더를 최근 항목 목록에 "고정"하여 항상 빠르게 액세스 할 수 있습니다. Microsoft 기술 자료에 따르면 최근 항목 알고리즘은 다음 동작을 생성합니다.
- 새 항목은 항상 최근 항목 목록의 맨 위에 추가됩니다.
- 항목은 시간이 지남에 따라 목록에서 아래로 이동합니다. 목록이 가득 차면 (기본값은 10) 새 항목이 목록 맨 위에 추가되면 이전 항목이 목록 맨 아래로 떨어집니다.
- 항목이 이미 목록 어딘가에 나타나지만 다시 액세스되면 해당 항목이 목록의 맨 위로 이동합니다.
- 항목이 고정 된 경우 목록 아래로 이동하지만 목록에서 사라지지는 않습니다.
- 고정 된 항목 수가 최대 항목 수에 도달하면 항목이 고정 해제 될 때까지 새 항목이 목록에 추가되지 않습니다.
Windows 10에서 최근 항목을 끄는 방법
최근 항목을 끄는 가장 쉬운 방법은 Windows 10의 설정 앱을 사용하는 것입니다. "설정"을 열고 개인화 아이콘을 클릭하십시오.

왼쪽에있는 "시작"을 클릭합니다. 오른쪽에서 "최근에 추가 한 앱 표시"및 "시작 또는 작업 표시 줄의 점프 목록에 최근 열었던 항목 표시"를 끕니다.

최근 항목과 빈번한 장소를 끄면 점프 목록 및 파일 탐색기에서 모든 최근 항목이 지워집니다. 그러나 고정한 항목은 수동으로 고정 해제 할 때까지 그대로 유지됩니다.
대안 : 그룹 정책 편집기를 통해 최근 항목 해제
여러 사용자가있는 컴퓨터를 관리하고 Windows 10 Pro를 사용하는 경우 그룹 정책을 통해이 설정을 조정할 수도 있습니다. "Win + R"을 눌러 실행 상자를 열고 "gpedit.msc"를 입력합니다. "사용자 구성> 관리 템플릿"에서 "시작 메뉴 및 작업 표시 줄"을 클릭합니다.

오른쪽 창에서 "최근에 연 문서 기록을 유지하지 않음"을 두 번 클릭하여 속성 상자를 엽니 다. 최근 항목을 비활성화하려면 "활성화"를 선택하고 "적용"을 클릭하십시오. 마찬가지로 최근 항목 메뉴를 비활성화하려면 "시작 메뉴에서 최근 항목 메뉴 제거"를 두 번 클릭합니다.

Windows 8.1 및 7에서 최근 항목 및 자주 사용하는 장소를 끄는 방법
이전 버전의 Windows에서는 상황이 약간 다릅니다. Windows 8.1에서는 작업 표시 줄의 빈 영역을 마우스 오른쪽 버튼으로 클릭하거나 길게 누르고 "속성"을 클릭합니다.

점프 목록 탭에서 "시작 메뉴 및 작업 표시 줄에 최근에 연 항목 저장 및 표시"및 "최근에 연 프로그램 저장"을 선택 취소합니다. 점프 목록 및 파일 탐색기에 표시 할 최근 항목 및 자주 사용하는 위치의 수 (기본값 : 10)를 설정할 수도 있습니다.

Windows 7에서는 작업 표시 줄의 빈 영역을 마우스 오른쪽 버튼으로 클릭하거나 길게 누른 다음 "속성"을 클릭합니다.

시작 메뉴 탭에서 "시작 메뉴 및 작업 표시 줄에 최근에 연 항목 저장 및 표시"및 "시작 메뉴에 최근에 연 프로그램 저장 및 표시"를 선택 취소합니다.

최근 항목과 빈번한 장소를 끄는 것은 Windows 10에서 쉽게 조작 할 수 있습니다. 다른 사람이 최근에 연 문서를 보지 못하도록하거나 공간을 낭비하는 기능을 원하지 않는 경우 방법을 선택할 수 있습니다. 그걸 써.