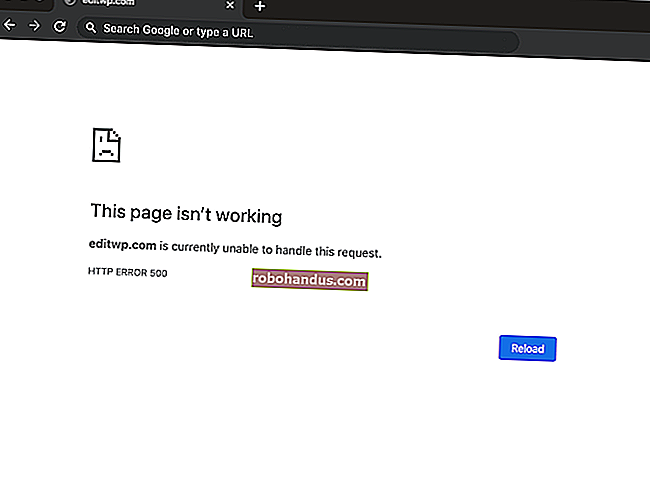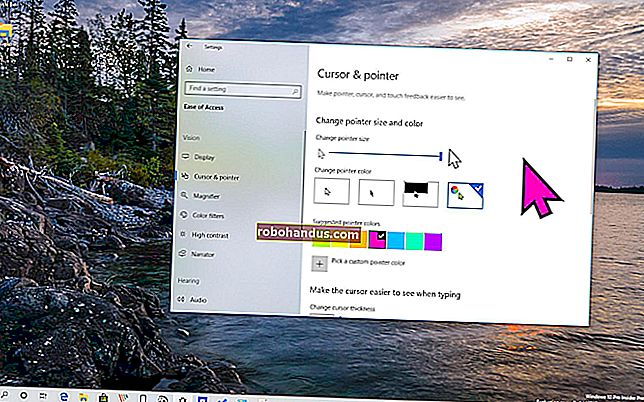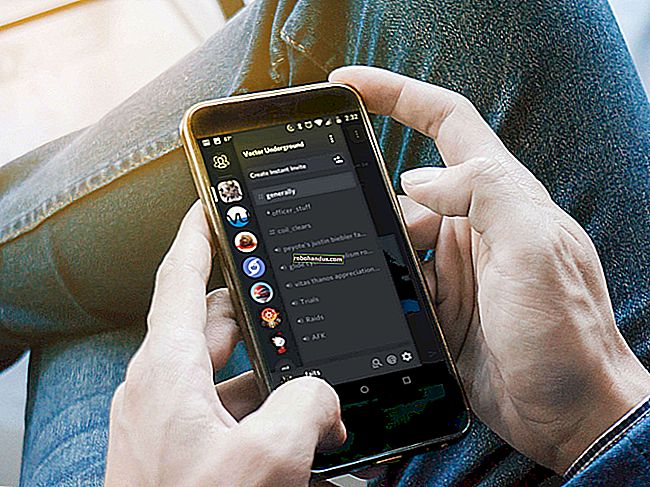Google 크롬에서 북마크를 만들고,보고, 편집하는 방법

Google 크롬의 북마크는 책에 북마크를 넣을 때와 마찬가지로 나중에 돌아가고 싶은 웹 사이트에 대한 링크를 저장합니다. 다음은 북마크를 만들고,보고, 편집 할 수있는 몇 가지 방법입니다.
북마크를 만드는 방법
Chrome을 실행하고 웹 사이트로 이동 한 다음 검색 주소창에서 별표 아이콘을 클릭하세요. 여기에서 책갈피 이름을 변경하고 특정 폴더를 지정할 수 있지만 지금은 그대로 두겠습니다. "완료"를 클릭하십시오.
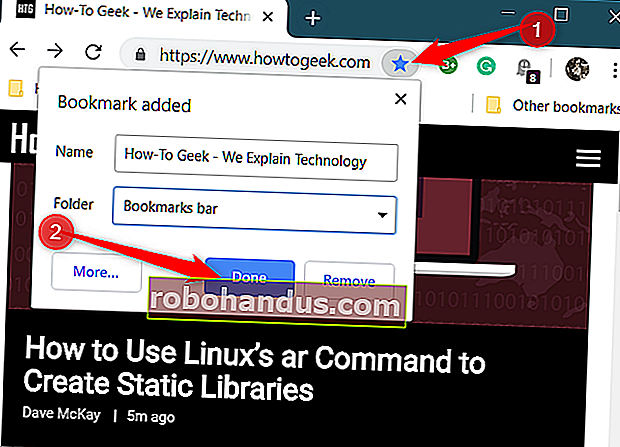
즐겨 찾는 모든 사이트에 대해이 단계를 반복합니다.
페이지를 북마크로 저장하면 Chrome은 해당 페이지를 기억할뿐만 아니라 검색 주소창에 무언가를 입력하기 시작할 때도 사용합니다. 예를 들어 저장된 페이지 제목의 처음 몇 글자를 주소 표시 줄에 입력합니다 (예 : How-to Geek 웹 사이트의 경우 "How"). 검색 주소창에 입력 한 내용과 일치하는 페이지를 Chrome이 어떻게 제안하는지 확인하세요.
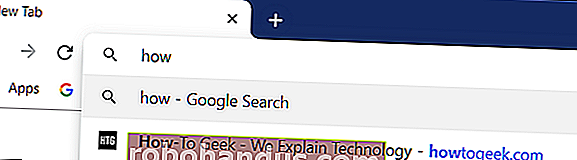
또한 다른 기기에서 사용하는 것과 동일한 Google 계정으로 Chrome에 로그인 한 경우 해당 기기에서 동기화 된 모든 북마크를 볼 수 있습니다.
관련 : Chrome에서 동기화 할 정보를 선택하는 방법
그게 다야! 방문하는 북마크 된 페이지는 검색 주소창에 파란색 별표 아이콘을 표시하여 이미 브라우저에 저장되었음을 알려줍니다.
책갈피를 보는 방법
북마크 바 사용 여부에 따라 Google 크롬에 저장 한 모든 북마크를 볼 수있는 방법에는 여러 가지가 있습니다.
북마크 바 사용
클릭 한 번으로 가장 많이 방문한 북마크에 액세스하려면 가장 자주 방문하는 링크를 넣을 수있는 검색 주소창 아래의 얇은 막대 인 북마크 바를 사용할 수 있습니다.
관련 : Google 크롬 북마크 바 표시 (또는 숨기기) 방법
Chrome을 실행하고 메뉴 아이콘을 클릭 한 다음 '북마크'를 가리킨 다음 '북마크 바 표시'를 클릭하세요. 또는 Ctrl + Shift + B (Windows / Chrome OS) 또는 Command + Shift + B (macOS)를 누를 수 있습니다.
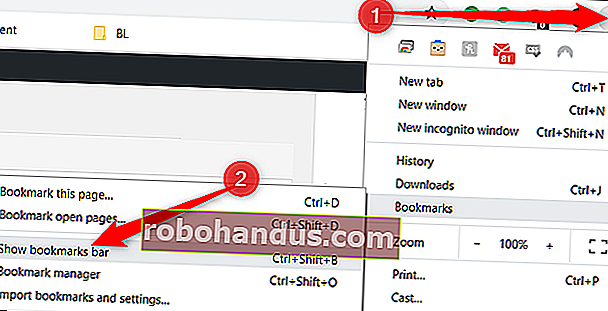
활성화하면 저장된 모든 링크와 함께 북마크 바가 주소 표시 줄 바로 아래에 나타납니다.
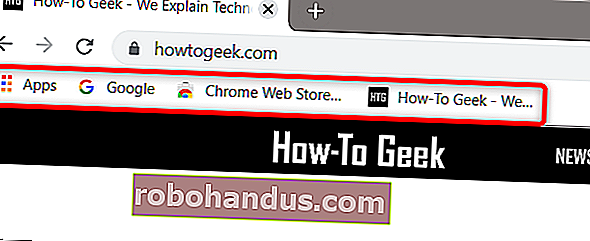
막대에 모든 책갈피가 표시되지 않는 경우 "기타 책갈피"폴더에 저장되어 있거나 ">>"아이콘 뒤에 숨겨져있을 수 있습니다.
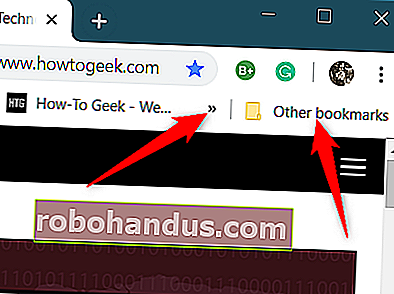
그렇지 않으면 Chrome 메뉴에서 직접 북마크에 액세스 할 수도 있습니다.
메뉴 아이콘을 클릭 한 다음 커서를 "북마크"로 가리 킵니다. 몇 가지 옵션 아래에 모든 북마크 목록이 표시됩니다.

북마크 관리자 사용
책갈피 관리자는 왼쪽에 트리보기가 있고 창 중앙에 폴더의 내용이있는 파일 탐색기와 유사한보기로 폴더와 책갈피를 표시합니다.
Chrome을 실행하고 메뉴 아이콘을 클릭하고 '북마크'를 가리킨 다음 '북마크 관리자'를 클릭하세요. 또는 Ctrl + Shift + O (Windows / Chrome OS) 또는 Command + Shift + O (macOS)를 누릅니다.
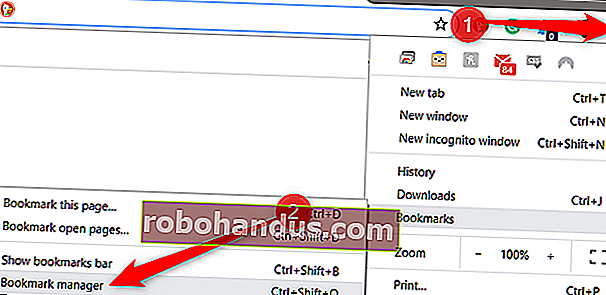
북마크 관리자는 지금까지 저장 한 모든 항목이있는 새 탭에서 열립니다.
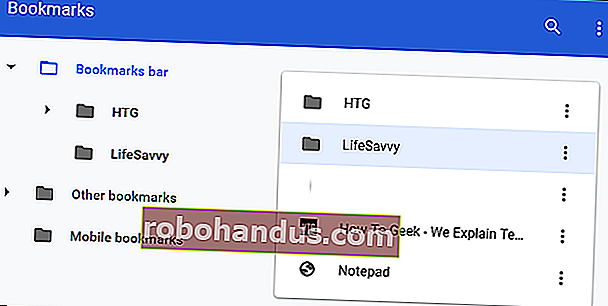
책갈피 편집 방법
북마크의 이름, URL 또는 폴더 위치를 변경해야하는 경우 위에서 다룬 모든 위치에서 변경할 수 있습니다.
관련 : 웹 브라우저 북마크를 삭제하는 방법
북마크 바 또는 북마크 메뉴에서 편집
북마크 바 또는 Chrome 메뉴 (위에 강조 표시된 방법 사용)에서 수정하려는 북마크를 찾습니다. 책갈피를 마우스 오른쪽 단추로 클릭 한 다음 "편집"을 클릭합니다.
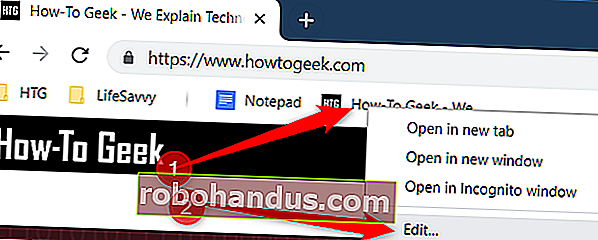
열리는 창에서 이름, URL (일반적으로 변경해서는 안 됨) 및 대상 폴더를 강조 표시하여 저장된 폴더를 변경할 수 있습니다. 북마크를 편집 한 후 "저장"을 클릭하십시오.
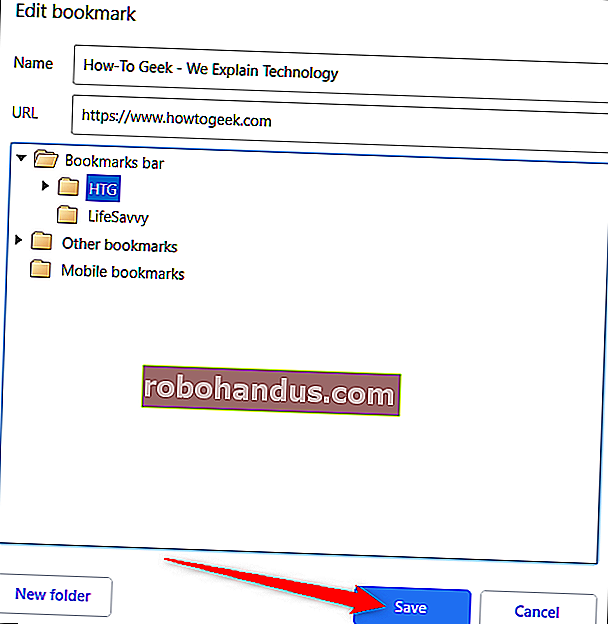
북마크 관리자에서 편집
북마크 이름을 수정하는 것 이상의 작업이 필요한 경우 북마크 관리자가 가장 쉬운 방법입니다. 여기에서 책갈피를 재정렬하거나 조정할 수 있습니다.
Windows / Chrome OS에서는 Ctrl + Shift + O를, Mac에서는 Command + Shift + O를 눌러 북마크 관리자를 엽니 다. 새 탭에서 편집하려는 책갈피 옆에있는 메뉴 아이콘을 클릭 한 다음 "편집"을 클릭합니다.
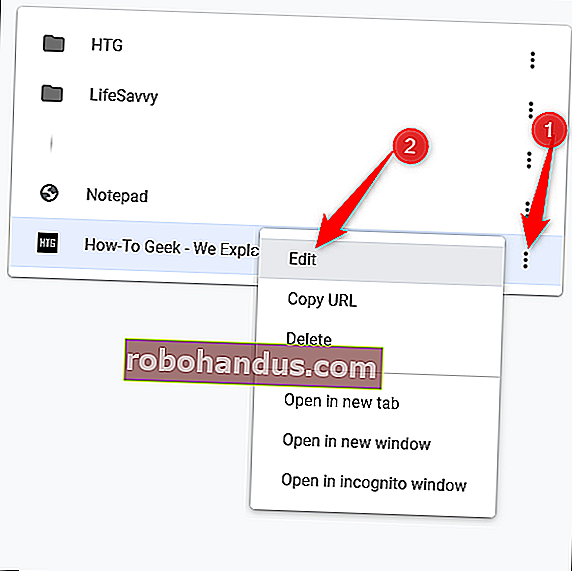
이전 방법과 마찬가지로 책갈피 이름을 변경하거나 URL을 변경 한 다음 업데이트가 완료되면 "저장"을 클릭합니다.
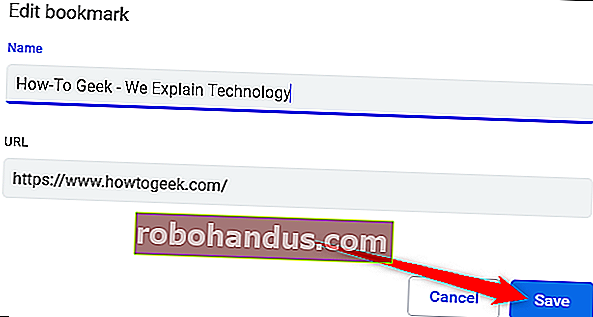
책갈피를 재구성하려면 왼쪽 창에있는 폴더로 끌어서 놓으십시오.
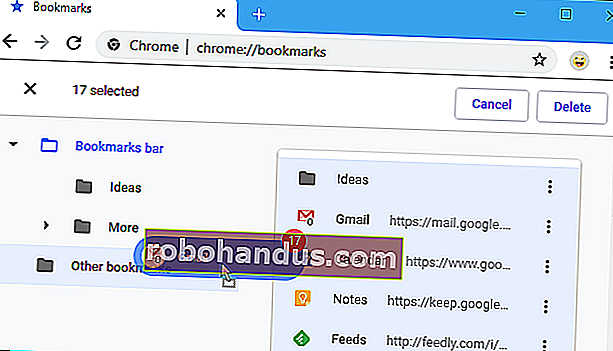
그게 전부입니다! 이제 북마크를 만들고,보고, 편집하는 방법을 알았으니 북마크 바를 최대한 활용하고 진정한 Google 크롬 파워 유저가 되려면 가이드를 확인하세요.
관련 : 크롬 북마크 바를 최대한 활용하는 방법