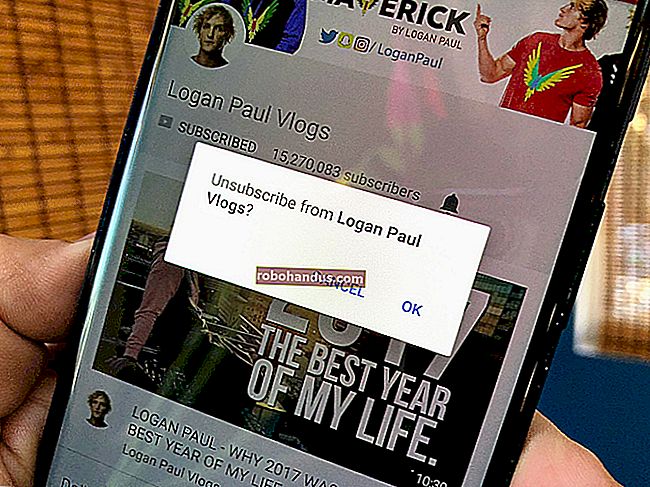Google 문서 또는 슬라이드에서 위 첨자 또는 아래 첨자 텍스트 서식을 지정하는 방법

각주가 필요한 콘텐츠를 인용하거나 화학 또는 수학 공식에 대해 논의 할 때 위 첨자 또는 아래 첨자 텍스트를 사용하는 방법을 아는 것은 매우 중요합니다. 몇 가지 다른 방법을 사용하여 Google 문서 또는 프레젠테이션에서 텍스트 서식을 지정하는 방법은 다음과 같습니다.
이 가이드에서는 전체 예제에 Google 문서 도구를 사용합니다. 그러나이 방법은 Google 프레젠테이션에서도 사용할 수 있습니다.
위 첨자 또는 아래 첨자 서식 지정 방법
브라우저를 실행하고 Google 문서 또는 프레젠테이션으로 이동 한 다음 문서를 엽니 다. 위 첨자 또는 아래 첨자로 텍스트 서식을 지정하려면 먼저 일부 텍스트를 선택하거나 문서에 삽입 할 위치에 커서를 놓습니다.
그런 다음 형식> 텍스트를 클릭 한 다음 제공된 선택 항목에서 "위 첨자"또는 "아래 첨자"를 선택합니다.

또는 키보드 단축키를 사용하여 동일한 효과를 얻을 수 있습니다. Ctrl +를 누릅니다. (Windows / ChromeOS) 또는 Cmd +. (macOS)는 위 첨자이고 Ctrl +, (Windows / ChromeOS) 또는 Cmd +, (macOS)는 아래 첨자입니다.
관련 : 모든 최고의 Google 문서 키보드 단축키
입력을 시작하면 이제 텍스트가 위 첨자 또는 아래 첨자로 표시됩니다.

위첨자 또는 아래 첨자를 삽입하는 방법
또는 Google 문서 및 프레젠테이션에 내장 된 특수 문자 삽입 도구를 사용하여 위 첨자 또는 아래 첨자 텍스트로 문서 서식을 지정할 수 있습니다. 문서에 화살표, 다른 언어의 스크립트, 이모티콘을 직접 삽입 할 수있는 도구입니다.
관련 : Google 문서 및 슬라이드에 기호를 삽입하는 방법
브라우저를 실행하고 Google 문서 또는 프레젠테이션으로 이동 한 다음 문서를 엽니 다.
문서에서 "삽입"탭을 열고 "특수 문자"옵션을 클릭합니다.

특수 문자 대화 상자가 열리면 오른쪽에있는 드롭 다운 상자를 클릭하고 선택 목록에서 "위첨자"를 클릭합니다.

삽입 할 기호를 찾은 후 클릭하여 문서에 추가합니다.

이제 도구를 닫을 수 있으며 커서 위치의 문서에 위 첨자 또는 아래 첨자 기호가 나타납니다.