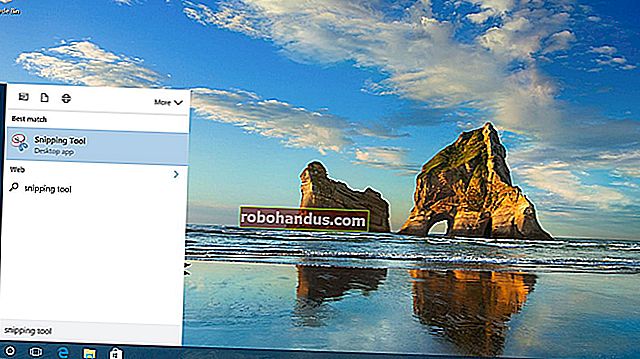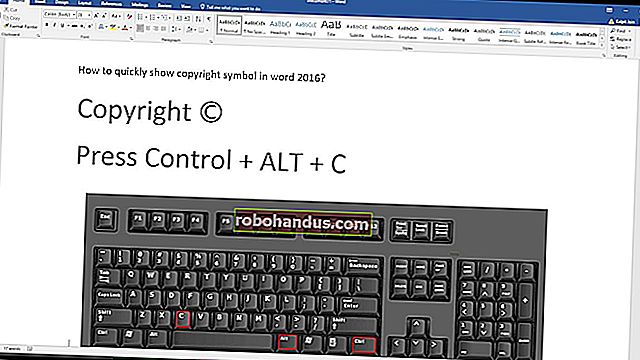Windows 10에서 표시 언어를 변경하는 방법

Windows 10은 기본 언어 변경을 지원합니다. 더 이상 컴퓨터를 구입할 때 기본 언어에 대해 걱정할 필요가 없습니다. 다른 언어를 사용하려는 경우 언제든지 변경할 수 있습니다.
이것은 여러 사용자가 단일 컴퓨터에 액세스하고 해당 사용자가 다른 언어를 선호하는 환경에서 특히 유용합니다. Windows 10 용 추가 언어를 다운로드하고 설치하여 원하는 언어로 메뉴, 대화 상자 및 기타 사용자 인터페이스 항목을 볼 수 있습니다.
Windows 10에 언어 설치
먼저 관리 계정을 사용하여 Windows 10에 로그인합니다. Windows + I를 눌러 "설정"창을 연 다음 "시간 및 언어"를 클릭합니다.

왼쪽에서 "지역 및 언어"를 선택한 다음 오른쪽에서 "언어 추가"를 클릭합니다.

"언어 추가"창에는 PC에 설치할 수있는 언어가 표시됩니다. 언어는 기본 Windows 언어에 따라 알파벳 순서로 나열됩니다. 다운로드를 시작하려는 언어를 클릭하십시오.

"시간 및 언어"화면으로 돌아 가면 설치 한 모든 언어가 표시됩니다. 특정 언어를 클릭하면 "기본값으로 설정", "옵션", "제거"의 세 가지 옵션이 표시됩니다. "옵션"을 클릭 한 다음 "다운로드"를 클릭하여 해당 언어의 언어 팩과 키보드를 다운로드합니다.

표시 언어 변경
현재 사용중인 사용자 계정의 언어를 변경하려면 "시간 및 언어"설정 페이지로 돌아가서 언어를 선택한 다음 "기본값으로 설정"을 클릭하십시오. '다음 로그인 후 표시 언어가됩니다'라는 언어로 알림이 표시됩니다. Windows에서 로그 아웃했다가 다시 로그인하면 새 표시 언어가 설정됩니다. 다른 사용자 계정의 언어를 변경하려면 먼저 해당 계정에 로그인하십시오. 각 사용자 계정에 대해 다른 언어를 설정할 수 있습니다.

시작 화면 및 새 사용자 계정의 언어 변경
사용자 계정에 언어 팩을 적용해도 시작, 로그인, 로그 아웃, 종료 화면, 시작 메뉴 섹션 제목 및 기본 제공 관리자 계정에 사용되는 Windows 기본 시스템 언어가 반드시 변경되는 것은 아닙니다.
이 모든 사항도 변경하려면 먼저 추가 언어 팩을 하나 이상 설치했고 하나의 사용자 계정이 기본값과 다른 표시 언어를 사용하도록 설정되어 있는지 확인하십시오. 컴퓨터에 사용자 계정이 하나만있는 경우 표시 언어가 기본값에서 변경되어야합니다.
제어판을 열고 아이콘보기로 전환 한 다음 "지역"을 두 번 클릭하십시오.

"관리"탭에서 "설정 복사"버튼을 클릭합니다.

창이 열리면 현재 언어를 시스템 계정에 복사 할 수 있으며, 그러면 선택한 언어로 모든 내용이 표시됩니다. 새 사용자를 위해 현재 언어를 기본값으로 설정하는 옵션도 있습니다. 현재 로그인 한 사용자의 표시 언어가 모든 곳에서 사용하려는 언어인지 확인하십시오. 옵션을 설정 한 후 "확인"을 클릭 한 다음 PC를 다시 시작하십시오.

단계를 수행하는 데 문제가 있거나 몇 가지 팁을 공유하려면 아래 의견을 통해 알려주십시오.