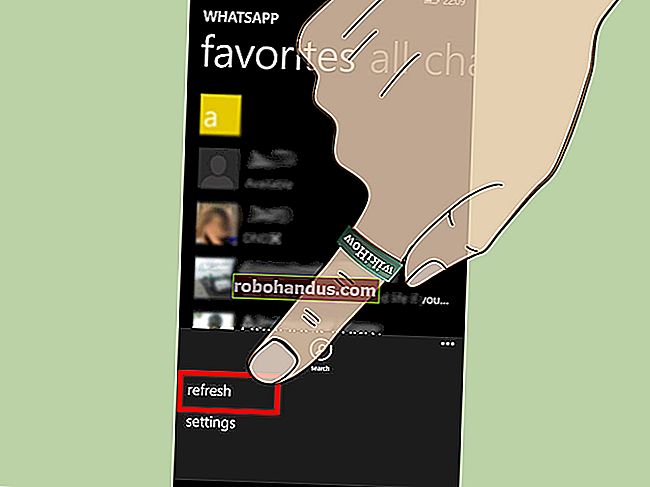Win 7, 8 또는 10에서 쉬운 방법으로 UAC (사용자 계정 컨트롤) 비활성화

한동안 Windows를 사용했다면 UAC (사용자 계정 컨트롤)가 Windows Vista에서 처음 팝업되었을 때 얼마나 성가신 것인지 기억할 것입니다. 그 당시에는 비활성화하는 방법을 보여 드렸지만 Windows 8 및 10에서 비활성화 할 수 있습니다. 방법은 다음과 같습니다.
관련 : Windows에서 UAC (사용자 계정 컨트롤)를 비활성화하면 안되는 이유
그래도 먼저 경고 한 마디. 실제로 UAC를 비활성화 하지 않는 것이 좋습니다 . 보안 수준이 낮은 PC를 사용하게 될 것입니다 (그리고 우리는 그 점을 설명하는 훌륭한 가이드를 작성했습니다). 새 Windows 설치에서 항상 비활성화하는 경우 다시 시도 할 수 있습니다. Windows 8 및 10의 UAC는 예전보다 훨씬 더 능률적이고 덜 짜증납니다. 즉, 우리는 여러분에게 무엇을해야하는지 알려주기 위해 여기있는 것이 아닙니다.
Windows 7, 8 또는 10에서 시작을 누르고 검색 상자에 "uac"를 입력 한 다음 "사용자 계정 컨트롤 설정 변경"결과를 클릭합니다. Windows 8에서는 시작 메뉴 대신 시작 화면을 사용하고 검색을 "설정"으로 변경해야하지만 기본적으로 동일하게 작동합니다.

"사용자 계정 컨트롤 설정"창에서 슬라이더를 "알림 안 함"설정으로 끝까지 끕니다. 완료되면 "확인"을 클릭합니다.

아주 간단합니다.
또한 UAC를 완전히 끌 필요가 없습니다. 슬라이더로 적용 할 수있는 설정은 다음과 같습니다.
- 항상 알림 : Windows는 앱이 소프트웨어를 설치하거나 PC를 변경하려고 할 때마다 UAC를 통해 확인하도록 요청합니다. 또한 Windows 설정을 변경할 때 확인을 요청합니다.
- 앱에 대해서만 알림 : 슬라이더의 가운데 두 설정은 비슷하게 작동하며, 둘 다 앱이 변경을 시도 할 때만 알리고 Windows 설정을 변경할 때는 알림을 표시하지 않습니다. 두 설정의 차이점은 첫 번째 설정은 알림 중에 화면을 어둡게하고 두 번째 설정은 그렇지 않다는 것입니다. 두 번째 설정은 어떤 이유로 든 화면을 어둡게하는 데 오랜 시간이 걸리는 PC 사용자를위한 것입니다.
- 알리지 않음 : UAC는 사용자가 변경 한 사항이나 앱에서 변경 한 사항에 대해 알리지 않습니다. 이 설정은 기본적으로 UAC를 끕니다.
말씀 드린 것처럼 UAC를 끄지 않는 것이 좋습니다. 관리자 계정을 일일 사용자 계정으로 실행하는 것이 안전합니다. 그러나 당신이 그것을 끄기로 결정했다면, 적어도 지금은 그것이 얼마나 쉬운 지 알 것입니다.