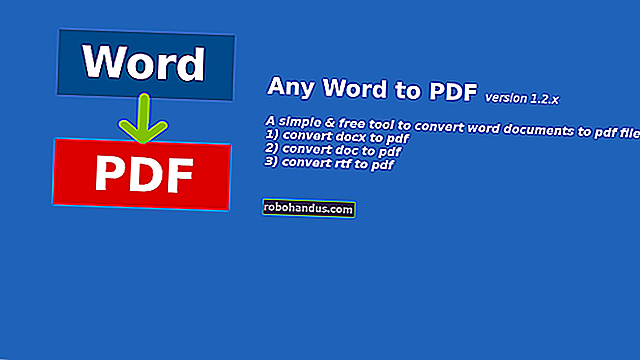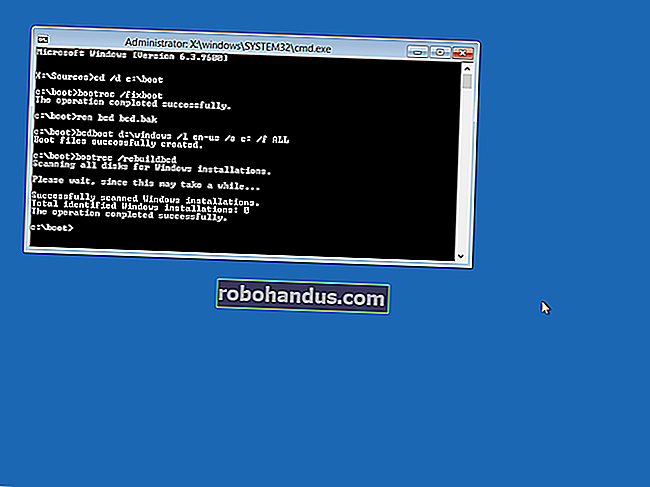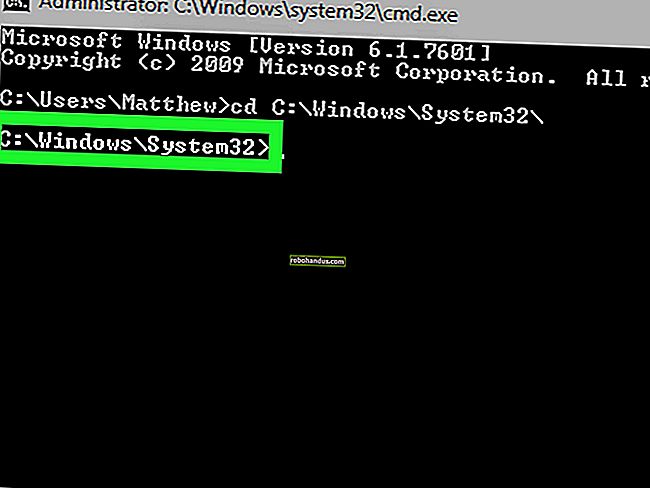Linux에서 명령 줄을 사용하여 소프트웨어를 제거하는 방법

Linux는 소프트웨어 설치를위한 다양한 방법을 제공합니다. Ubuntu Software Center를 사용하거나 표준 Ubuntu 소프트웨어 저장소 외부에서 또는 소스 코드를 컴파일하여 표준 Ubuntu 소프트웨어 저장소에서 소프트웨어를 설치할 수 있습니다. 그러나 프로그램을 제거해야하는 경우 어떻게해야합니까?
Ubuntu Software Center를 사용하여 Ubuntu 소프트웨어 리포지토리에서 소프트웨어를 설치 한 경우 Ubuntu Software Center를 사용하여 해당 소프트웨어도 제거 할 수 있습니다. 그러나 명령 줄을 사용하는 것이 더 편하다면 시스템에 설치된 항목을 확인하고 프로그램을 제거하는 쉬운 방법을 보여드립니다.
제거 할 항목을 알고 있지만 정확한 이름을 모르는 경우 Linux에서 정확한 패키지 이름을 찾는 방법에 대한 기사를 참조하십시오. "dpkg"명령을 사용하여 컴퓨터에 설치된 모든 패키지 목록을 볼 수도 있습니다. "Ctrl + Alt + T"를 눌러 터미널 창을 엽니 다. 프롬프트에서 다음 명령을 입력하고 "Enter"를 누릅니다.
dpkg --목록
참고 : "목록"앞에 두 개의 대시가 있습니다.

터미널 창에서 설치된 패키지 목록을 스크롤하여 제거 할 패키지를 찾습니다. 패키지의 전체 이름을 기록해 둡니다.

프로그램을 제거하려면 프로그램을 설치하고 설치된 프로그램을 조작하는 일반적인 명령 인 "apt-get"명령을 사용하십시오. 예를 들어, 다음 명령은 " --purge"( "purge"앞에 두 개의 대시가 있음) 명령을 사용하여 gimp를 제거하고 모든 구성 파일을 삭제합니다 .
sudo apt-get --purge remove gimp
메시지가 나타나면 암호를 입력하고 "Enter"를 누르십시오.
참고 : 암호는 입력 할 때 표시되지 않습니다. 그러나 암호를 입력 할 때 별표를 표시하도록 선택할 수 있습니다.

제거 프로세스가 시작되고 수행 할 작업 요약이 표시됩니다. 계속할지 묻는 메시지가 표시되면 "y"를 입력하고 "Enter"를 누릅니다.

설치 프로세스가 계속됩니다. 완료되면 프롬프트에 "exit"를 입력하고 "Enter"를 눌러 터미널 창을 닫거나 창의 왼쪽 상단 모서리에있는 "X"버튼을 클릭합니다.

구성 파일을 제거하지 않으려면 --다음 명령과 같이 " purge"명령을 생략하면 됩니다.
sudo apt-get 제거 김프

이 기사에서 설명했듯이 Linux에 설치된 프로그램은 다른 패키지에 의존하여 작동합니다. 프로그램을 제거 할 때 제거 된 프로그램이 종속 된 패키지 중 더 이상 사용되지 않는 패키지가있을 수 있습니다. 사용하지 않는 패키지를 제거하려면 다음 명령과 같이 "autoremove"명령을 사용하십시오.
sudo apt-get 자동 제거

아래에 표시된 것처럼 프로그램을 제거하고 더 이상 사용되지 않는 종속성을 제거하기 위해 두 명령을 결합 할 수 있습니다 (다시 "자동 제거"앞에 두 개의 대시가 있음).
sudo apt-get purge --auto-remove gimp

공간이 부족한 경우 아래 그림과 같이 "clean"명령을 사용하여 다운로드 한 아카이브 파일을 제거 할 수 있습니다.
sudo apt-get clean
이 명령은 "/ var / cache / apt / archives"에서 aptitude 캐시를 제거합니다. 프로그램을 설치할 때 패키지 파일이 다운로드되어 해당 디렉토리에 저장됩니다. 해당 디렉토리에 파일을 보관할 필요가 없습니다. 그러나 삭제의 유일한 단점은 해당 프로그램을 다시 설치하기로 결정하면 패키지를 다시 다운로드해야한다는 것입니다.

"apt-get"은 프로그램을 빠르고 쉽게 다운로드, 설치 및 제거 할 수있는 편리한 도구입니다. "apt-get"명령 사용에 대한 자세한 내용을 보려면 프롬프트에 "apt-get"을 입력하고 "Enter"를 누르십시오.