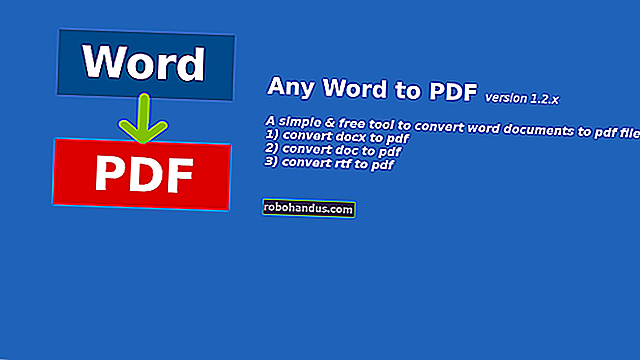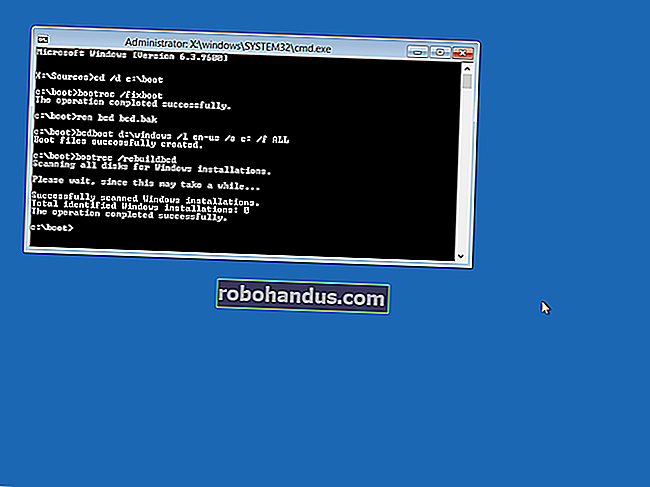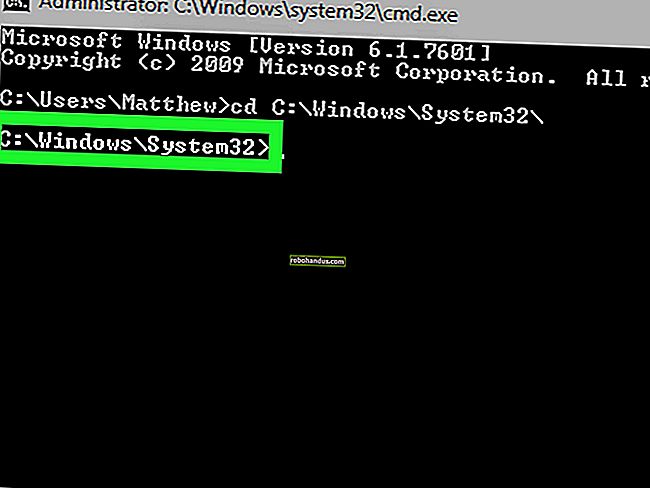Linux 명령 줄 텍스트 편집기 인 Nano 초보자 가이드

Linux 명령 줄을 처음 사용하십니까? 다른 모든 고급 텍스트 편집기가 혼란 스럽습니까? How-To Geek는 초보자에게 친숙한 간단한 텍스트 편집기 인 Nano에 대한이 튜토리얼을 통해 여러분을 지원합니다.
명령 줄에 익숙해지면 Linux 초보자는 종종 vim 및 emacs와 같은 다른 고급 텍스트 편집기에 의해 미루어집니다. 그들은 훌륭한 프로그램이지만 약간의 학습 곡선이 있습니다. 다재다능하고 단순함을 입증하는 사용하기 쉬운 텍스트 편집기 인 Nano를 입력하십시오. Nano는 Ubuntu 및 기타 많은 Linux 배포판에 기본적으로 설치되며 sudo와 함께 잘 작동하기 때문에 우리가 매우 좋아합니다.
Nano 실행

nano를 두 가지 방법으로 실행할 수 있습니다. 빈 버퍼로 nano를 열려면 명령 프롬프트에서 "nano"를 입력하면됩니다.
다음 구문을 사용할 수도 있습니다.
나노 / 경로 / 대상 / 파일 이름
Nano는 경로를 따라 해당 파일이있는 경우 엽니 다. 존재하지 않는 경우 해당 디렉토리에서 해당 파일 이름으로 새 버퍼를 시작합니다.
기본 나노 화면을 살펴 보겠습니다.

상단에는 프로그램 이름과 버전 번호, 편집중인 파일 이름, 파일이 마지막으로 저장된 이후 수정되었는지 여부가 표시됩니다. 아직 저장되지 않은 새 파일이있는 경우 "새 버퍼"가 표시됩니다. 다음으로 텍스트 본문 인 문서의 내용을 볼 수 있습니다. 아래에서 세 번째 줄은 기능을 실행하는 프로그램과 관련된 정보를 표시하는 "시스템 메시지"줄입니다. 여기에서 "새 파일"이라고 표시된 것을 볼 수 있습니다. 마지막으로, 맨 아래에있는 마지막 두 행은이 프로그램을 매우 사용자 친화적으로 만드는 것입니다. 바로 가기 줄입니다.
WYSIWYG 편집기입니다. "당신이 보는 것은 당신이 얻는 것입니다." Control 또는 Meta와 같은 키로 수정하지 않는 한 입력 한 내용은 텍스트 입력에 직접 입력됩니다. 매우 간단하므로 텍스트를 입력하거나 복사하여 터미널에 붙여 넣어 놀 수 있습니다.

바로 가기
nano에서 프로그램 기능은 저장, 종료, 양쪽 맞춤 등과 같은“바로 가기”라고합니다. 가장 일반적인 기능은 화면 하단에 나열되어 있지만 그렇지 않은 기능이 더 많이 있습니다. nano는 단축키에 Shift 키를 사용하지 않습니다. 모든 단축키는 소문자와 수정되지 않은 숫자 키를 사용하므로 Ctrl + G는 Ctrl + Shift + G가 아닙니다.
Ctrl + G를 눌러 도움말 문서를 불러오고 아래로 스크롤하여 유효한 바로 가기 목록을 확인합니다.

목록보기를 마치면 Ctrl + X를 눌러 도움말을 종료합니다.
새 텍스트 파일 또는 "버퍼"로 작업 중이고 저장하려고한다고 가정 해 보겠습니다. 이를 "쓰기"라고하며 Ctrl + O를 눌러 실행합니다. 사용할 파일 이름을 입력하라는 메시지가 표시되고 하단의 바로 가기가이 특정 명령을 완료하기 위해 입력 할 수있는 내용을 반영하도록 변경됩니다.

다른 파일의 내용을 현재 버퍼에 삽입하려면 Ctrl + R을 입력합니다.

Ctrl + C를 입력하여 이전 명령을 모두 취소 할 수 있습니다.
문제가있는 경우 Ctrl 키를 누르는 대신 Esc 키를 두 번 누를 수 있습니다. Meta 키를 사용해야하는 몇 가지 명령도 있습니다. 대부분의 키보드 레이아웃에서 Meta는 Alt 버튼과 동일합니다.
nano를 종료하려면 Ctrl + X를 누르기 만하면됩니다. Nano는 버퍼를 저장할 것인지 정중하게 묻고이 작업을 취소 할 수도 있습니다.

항해
이제 단축키에 대해 알아 봤으니 텍스트 파일을 매우 빠르게 이동하는 데 익숙해 지도록하겠습니다. 물론 홈, 끝, 페이지 위로, 페이지 아래로 및 화살표 키를 사용하여 주변을 둘러 볼 수 있지만이를 위해서는 우리 모두가 좋아하는 글자에서 손가락을 움직여야합니다.
커서를 앞뒤로 이동하려면 Ctrl + F 및 Ctrl + B를 입력하면됩니다. 한 번에 한 줄씩 위아래로 이동하려면 Ctrl + P 및 Ctrl + N을 입력합니다. 즉, 각각 오른쪽, 왼쪽, 위쪽 및 아래쪽 화살표 대신 해당 키를 사용할 수 있습니다. Home 및 End 키가 없습니까? Ctrl + A 및 Ctrl + E를 사용할 수 있습니다. 대신 한 번에 페이지를 이동 하시겠습니까? Ctrl + V는 페이지 아래로 이동하고 Ctrl + Y는 페이지 위로 이동합니다.
하지만 더 있습니다! 한 번에 한 단어 씩 앞뒤로 이동하려면 Ctrl + Space 및 Meta + Space를 사용할 수 있습니다 (Alt + Space). 그리고 정말 서두르면 Ctrl + _를 누른 다음 줄 번호, 쉼표 및 열 번호를 입력하여 바로 이동할 수 있습니다.

나노 -GPS와 같이 현재 커서가있는 위치를 확인하려면 Ctrl + C를 누르세요.

복사, 잘라 내기 및 붙여 넣기
그래픽 환경에서 텍스트를 복사하려면 커서로 강조 표시합니다. 마찬가지로 nano에서는 Ctrl + ^ 명령을 사용하여 "표시"합니다. 표시를 시작할 위치로 커서를 이동 한 다음 Ctrl + ^를 눌러 "설정"하면됩니다. 이것은 커서를 포함하지 않고 시작 지점 사이의 모든 것을 표시합니다.

커서는 빈 공간에 있으며 복사 / 잘라내기에는이 공간이 포함되지 않습니다. "설정"지점에서 뒤로 표시 할 수도 있습니다. 그러나 마킹하는 동안 텍스트를 편집 할 수 있으므로주의하십시오. 엉망이 된 경우 Ctrl + ^를 다시 눌러 마커 설정을 해제하면 다시 시작할 수 있습니다.
표시된 텍스트를 복사하려면 Meta + ^를 누르십시오. 대신 텍스트를 자르려면 Ctrl + K를 누르십시오.
텍스트를 붙여 넣으려면 커서를 적절한 위치로 이동하고 Ctrl + U를 누르십시오.

전체 텍스트 줄을 제거하려면 아무 것도 강조 표시하지 않고 Ctrl + K를 누르기 만하면됩니다. 이것은 때때로 구성 파일을 편집 할 때 유용합니다.
추가 단축키
메모장에서 긴 텍스트 줄을 단락처럼 보이게하는 방법을 알고 있습니까? Meta + L 단축키를 사용하여 nano에서 해당 기능을 전환 할 수 있습니다. 줄 바꿈은 기본적으로 "on"으로 설정되어 있으므로 일반적으로 반대의 방법으로 편리합니다. 예를 들어, 구성 파일을 작성 중이고 줄 바꿈을 비활성화하려고합니다.

커서가있는 줄의 시작과 끝에 "$"가 있음을 알 수 있습니다. 이는 화면에 표시되는 부분의 전후에 더 많은 텍스트가 있음을 의미합니다.
텍스트 문자열을 검색하려면 Ctrl + W를 누르고 검색어를 입력하십시오. 이 검색은 버퍼를 파괴하지 않고 Ctrl + C를 눌러 실행 중에 취소 할 수 있습니다.

이전 검색어가 대괄호 안에 표시되고 행을 비워두고 Enter 키를 누르면 마지막 검색이 반복됩니다.
정말 편안 해지면 Meta + X를 눌러 하단의 유용한 섹션을 해제하여 편집을위한 더 많은 화면 공간을 확보 할 수 있습니다!

일부 역사
Nano는 Pico라는 다른 프로그램과 모양과 느낌이 비슷하도록 설계되었습니다. Pico는 GPL 친화적 인 라이선스로 배포되지 않았던 당시 이메일 프로그램 인 Pine의 기본 텍스트 편집기였습니다. 이것은 재배포가 다소 모호한 영역이어서 TIP 프로젝트가 탄생했음을 의미합니다. "TIP Is n't Pico"는 Pico가 부족하고 무료로 배포 할 수있는 일부 기능을 추가했으며 시간이 지남에 따라 오늘날 우리가 사용하는 나노가되었습니다. 자세한 내용은 FAQ에서 Nano 프로젝트의 역사 섹션을 확인하세요.
나노의 강점은 사용의 단순성에 있습니다. 바로 가기는 Word 및 Open Office와 같은 GUI 기반 워드 프로세서에서와 같이 작동하므로 어떤 것이 무엇을하는지 배우는 것이 중요합니다. 그 밖의 모든 것은 단순한 텍스트 편집입니다. 다음에 명령 줄에서 항목을 편집해야 할 때 nano에 익숙해 졌으므로 이제 더 편하게 사용할 수 있기를 바랍니다.