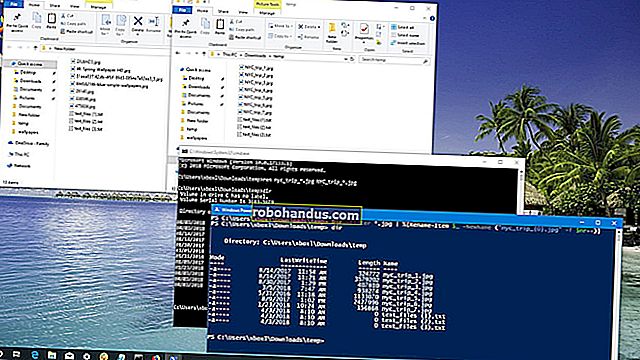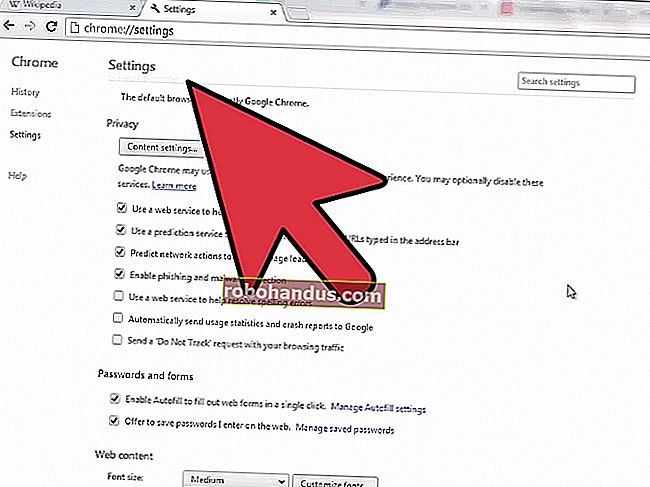Microsoft Word에서 텍스트를 찾고 바꾸는 방법

편지, 보고서 또는 프레젠테이션 입력을 마치고 사람의 이름을 잘못 입력했거나 문서 전체에 잘못된 회사를 여러 번 나열했음을 발견 한 적이 있습니까? 걱정하지 마세요. 쉽게 해결할 수 있습니다. Word의 찾기 및 바꾸기 기능을 사용하면 텍스트를 빠르게 찾고 바꿀 수 있습니다. 어떻게 작동하는지 봅시다.
Word 리본의 "홈"탭으로 전환 한 다음 "바꾸기"버튼을 클릭합니다.

그러면 Word의 찾기 및 바꾸기 창이 열립니다. "찾을 내용"상자에 찾으려는 단어 나 구를 입력합니다. 문서에서 텍스트 만 찾으려면 "다음 찾기"버튼을 클릭하여 Word에서 해당 단어의 다음 항목으로 이동하도록 할 수 있습니다. 모든 결과를 탐색하려면 계속 클릭하십시오.
찾은 텍스트를 다른 것으로 바꾸려면 "바꿀 내용"상자에 대체 텍스트를 입력합니다. "찾을 내용"및 "바꿀 내용"상자에 최대 255 자까지 입력 할 수 있습니다.
이 예에서는 "Williams"라는 이름을 "Billingsly"라는 이름으로 바꾸려고하므로 해당 텍스트를 각 상자에 입력했습니다. 다음으로 "다음 찾기"단추를 클릭하여 Word에서 "찾을 내용"상자에서 텍스트의 첫 번째 인스턴스를 찾도록합니다.

Word는 문서를 해당 지점으로 이동하고 결과를 회색으로 강조 표시하고 찾기 및 바꾸기 창을 맨 위에 유지합니다. "바꾸기"버튼을 클릭하여 현재 선택한 결과를 "바꾸기"상자에있는 텍스트로 바꿉니다.

각 인스턴스를 중지하고 검토하지 않고 한 번에 모든 인스턴스를 교체하려면 "Replace All"버튼을 클릭합니다.

"모두 바꾸기"를 사용하면 교체하지 않을 인스턴스를 포함하여 모든 인스턴스가 자동으로 교체되므로주의하십시오. 아래 예에는 "Williams"의 인스턴스가 세 개 더 있지만 다음 두 개만 바꾸려고합니다. 이 경우 두 번째 및 세 번째 인스턴스에 대해서만 "바꾸기"를 클릭합니다.
텍스트를 바꾸고 싶지 않은 특정 인스턴스가있는 경우 텍스트를 바꾸어야하는 예제가 나올 때까지 필요한만큼 "다음 찾기"를 클릭합니다.

찾기 및 바꾸기를 종료하려면 "취소"버튼을 클릭하십시오.

물론 여기서 말하는 것은 Word이기 때문에 검색을보다 정교하게 만들기 위해 수행 할 수있는 다른 작업도 많이 있습니다.
- 검색에 와일드 카드를 사용하여보다 구체적인 결과로 범위를 좁 힙니다.
- Word의 탐색 창에서 직접 검색하여 Word에서 검색 용어가 포함 된 제목을 표시하도록합니다.
- 문장 사이의 이중 공백을 단일 공백으로 바꿉니다.
- 특정 형식 또는 특수 문자를 검색합니다.
Word에서 텍스트를 검색하고 바꾸는 기본은 매우 간단하지만 일단 파기 시작하면 할 수있는 일이 많습니다.